
Windows’ta klasör şifreleme işlemini Windows içerisinde bulunan Encrypt File System (EFS) ile yada klasör şifreleme programı kullanarak kolaylıkla yapabilirsiniz.
Dosya yada klasörlerinizi şifreleyerek verilerinizi meraklı gözlerden koruyabilirsiniz. Dosya ve klasör şifreleme, verilerinizi şifreleyerek korumanıza yardımcı olur. Sadece doğru şifreleme anahtarı (parola gibi) olan bir kişi bu şifreyi çözebilir.
Windows’da programsız dosya ve klasör şifreleme
Windows 10’da Şifrelenmiş Dosya Sistemi (Encrypt File System) (EFS) adı verilen yerleşik bir klasör şifreleme sistemi bulunmaktadır. Encrypt File System (EFS) şifreleme, Microsoft veya yerel hesap kimlik bilgilerinizi kullanarak bir klasörü kilitler. Klasöre erişmek için, kullanıcının bilgisayarınızda oturum açmak için kullandığınız oturum açma ayrıntılarını bilmesi gerekir.
Dosya şifrelemesi özelliği sadece Windows 10 Pro, Enterprise veya Education sürümlerinde bulunmaktadır. Windows 10 Home sürümünde dosya ve klasör şifreleme bulunmamaktadır.
- Bir dosyaya veya klasöre sağ tıklayın (ya da basılı tutun) ve Özellikler‘i seçin.
- Gelişmiş düğmesini ve Verileri korumak için içeriği şifrele onay kutusunu seçin.
- Tamam‘ı seçerek Gelişmiş Öznitelikler penceresini kapatın, Uygula‘yı ve ardından Tamam‘ı seçin.
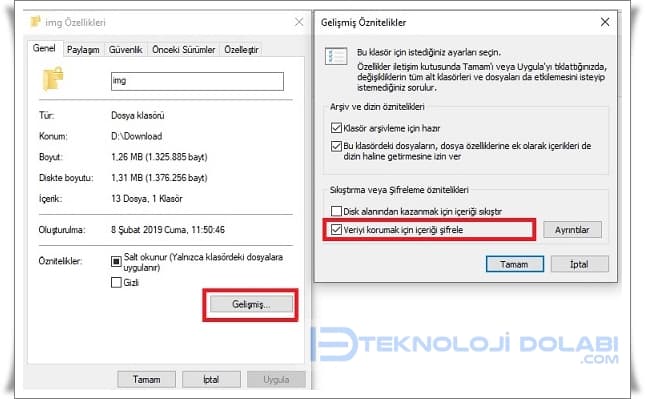
Folder Lock uygulaması ile dosya ve klasör şifreleme
Folder Lock isimli uygulama, klasörlerinizi ve dosyalarınızı korumanız için geliştirilmiş başarılı bir yazılımdır.
Program şifre korumalı dosyalar yapabilen, dosyaları iyice gizlemenize yardım eden, istediğiniz sayıda klasörü şifreleme olanağı sunan, ister sürücüleri, ister dosyaları, resimleri veya herhangi bir dokümanı şifreleyebilen hızlı bir dosya güvenlik yazılımıdır.
- Folder Lock indirmek için buraya tıklayın.
- Uygulamayı bilgisayarınıza yükledikten sonra ilk olarak şifre belirleme ekranıyla karşılaşıyorsunuz.
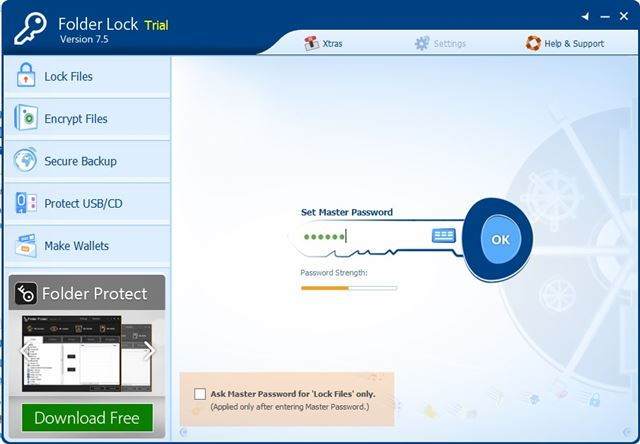
- Şifrenizi belirledikten sonra açılan pencereye, şifrelemek istediğimiz dosya ya da klasörleri sürüklüyoruz.
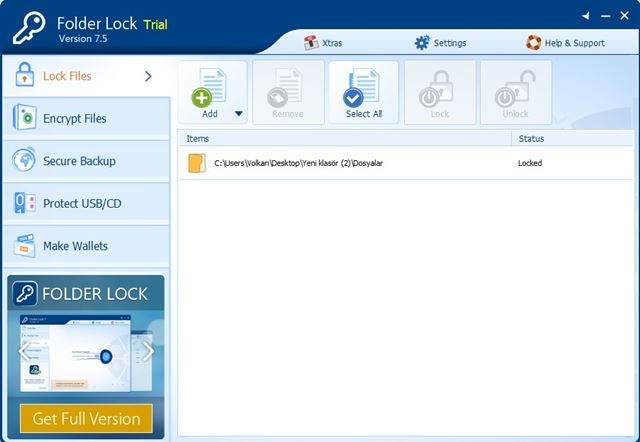
- Yükleme tamamlandıktan sonra dosyayı seçiyoruz ve üstteki menüden Lock butonuna basıyoruz.
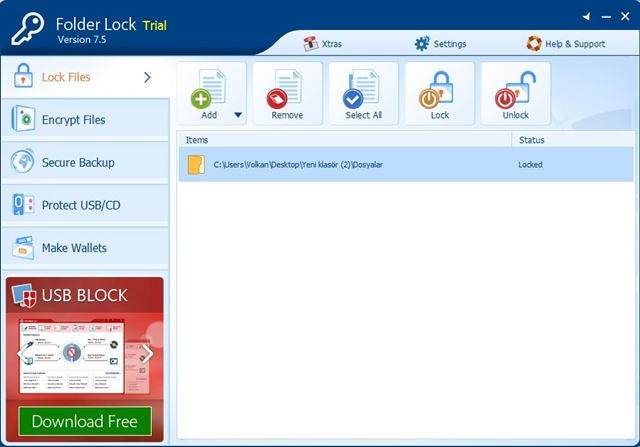
- Bu adımdan sonra kişisel dosyalarınız şifrelenmiş olacaktır.
Şifrelediğiniz dosya ya da klasör gizlenmiş olacağından endişelenmenize gerek yok. Uygulamaya tekrar giriş yaptığınızda Unlock butonuna basarak aynı konumdan tekrar ulaşabilirsiniz.
WinRAR kullanarak dosya ve klasör şifreleme
Bildiğiniz üzere WinRAR uygulamasında dosyayı şifreleme özelliği bulunuyor.
- Şifrelemek istediğiniz dosyaya sağ tıklayarak Arşive Ekle seçeneğine tıklıyoruz.
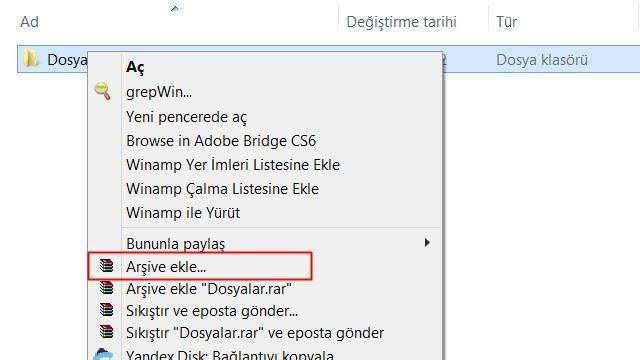
- Açılan pencerede üst menüden Gelişmiş seçeneğine ve ardından Parolayı ayarla seçeneğine tıklıyoruz.
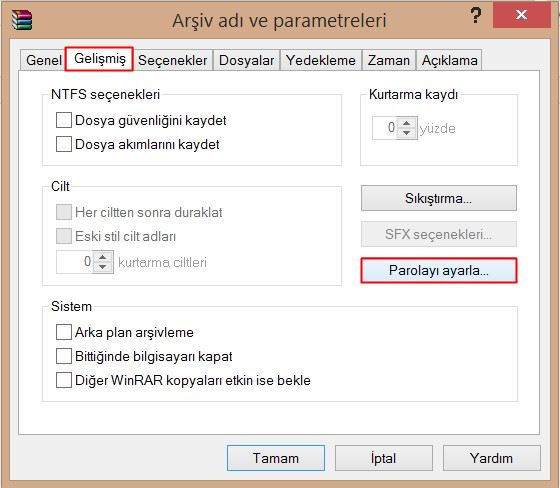
- Parolamızı iki defa girdikten sonra, klasörlerin içeriğine erişimi de kısıtlamak isterseniz Dosya isimlerini şifrele seçeneğini aktif edebilirsiniz.
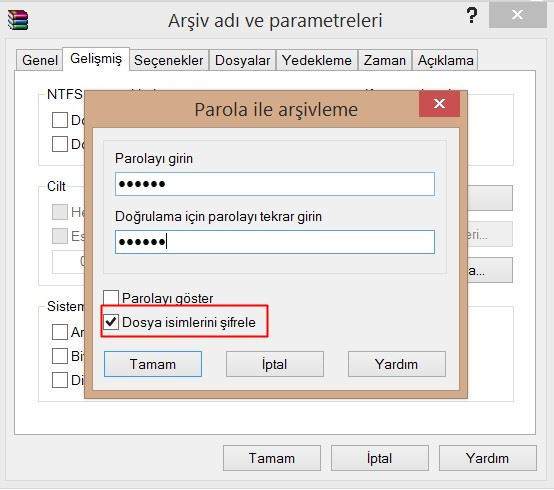
- Parola ayarlamasını yaptıktan sonra tüm pencerelerde Tamam butonuna tıklayarak, işlemi tamamlıyoruz.
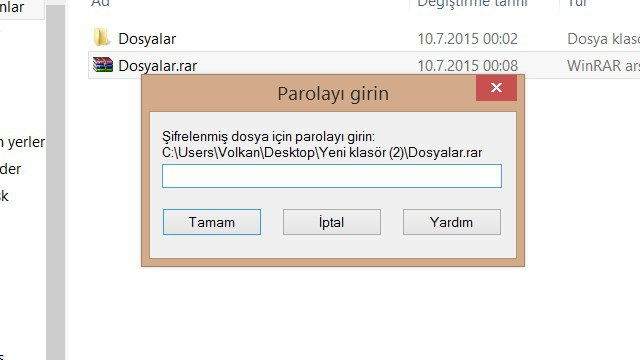
Arşiv dosyasına çift tıkladığımızda gördüğünüz gibi parola ekranı geliyor. Bu işlemi de tamamladığımıza göre, orijinal klasörü silmemiz gerekiyor. Aksi taktirde yaptığımız işlemlerin hiçbir faydası olmayacaktır.
Sıradan klasör renklerinden sıkıldıysanız Windows’ta klasör rengi değiştirmek için klasör rengi değiştirme programları kullanabilirsiniz.