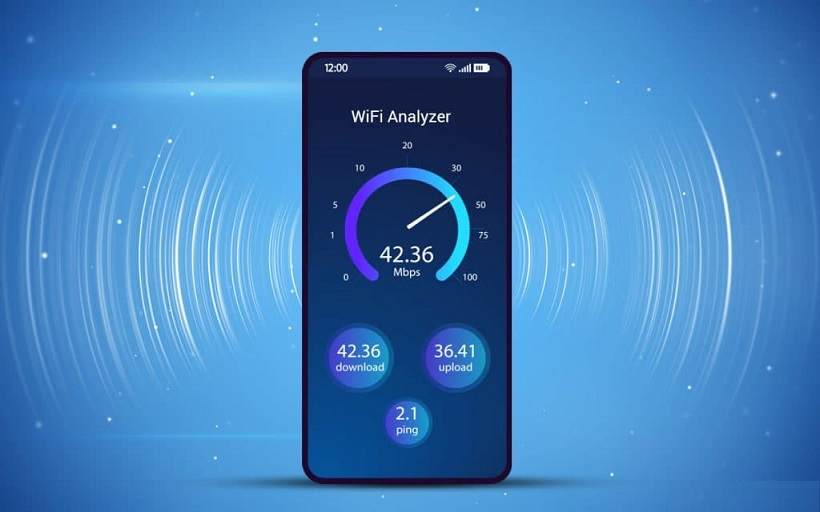
Bu yazımızda İnternet hızı yada bağlantı kopma sorunları yaşayanlar ve daha iyi Kablosuz bağlantı için en iyi Wi-Fi ayarları nasıl yapılır ele alacağız.
İşyerinde veya evde ablosuz ağların en önemli sorunları internet hızı ve bağlantı kopmalarıdır. Kablosuz WiFi internetin her yerde aynı kalitede kullanılamaması ve bazı yerlerde hiç çekmemesi gibi sorunlarla uğraşıyorsanız yazımızda daha güçlü Wi-Fi sinyali elde etmek için yöntemleri bulabilirsiniz.
Modem Arayüzüne Giriş
En iyi Wi-Fi ayarları yapabilmek için öncelikle modem arayüzüne giriş yapmalısınız.
Modemlere göre farkılılıklar olmak üzere modem arayüzüne giriş genelde tarayıcınızın adres çubuğuna 192.168.1.1 yada 192.168.2.1 yazılarak yapılabilir.
Eğer modem arayüzüne bu şekilde giriş yapamıyorsanız;
- Windows ekranda sol altta bulunan Başlat> Çalıştır seçeneğine tıklayı.
- Çıkan ekrana cmd yazarak enterlayın.
- Açılan DOS ekranında ipconfig yazarak tekrar enter tuşlayın.
Ekranda beliren yazılarda Wireless LAN adapter Wi-Fi: seçeneğinin altında kendi bilgisayarınızın ve modemin kullandığı ip numaralarını görebilirsiniz. (Modem ip numarası Default Gateway seçeneğinde belirtilmiştir.)
Modem arayüzünü açtıktan sonra Modem kullanıcı adı ve şifresini girin. Eğer şu an modeminizin şifresini bilmiyorsanız buraya tıklayarak modem arayüz şifreleri yazımızdan kendi modeminizin standart ayarlarına kolayca ulaşabilirsiniz.
Şimdi en iyi Wi-Fi ayarlarını yapmaya başlayabiliriz.
En iyi Wi-Fi Ayarları
- Wi-Fi (Kablosuz Ağ) bölümüne tıklayın.
- Benzersiz bir SSID yani Wi-Fi adı belirleyin.
- SSID gizle seçeneğini pasif halde bırakın. SSID’nizi gizlerseniz cihazınızdan manuel olarak ağ adı ve şifresini girerek bağlanmak durumundasınız.
- Eğer 802.11 ac bir modem kullanıyorsanız burada tüm protokollerin bulunduğu seçeneği işaretleyin. Eğer kullanmıyorsanız ve evinizdeki kablosuz bağlantı kuracak cihazlar yeni model ise; kablosuz modunu N only modunu, değil ise b/g/n modunu seçin.
- Kanal bant genişliği bölümünde ise eğer modeminiz 5 GHz ise burada 20/40 MHz’yi eğer 2.4 GHz ise sadece 20 MHz‘yi seçin.
Sıra geldi kanal seçimine. Kanal seçimi çevrenizdeki diğer modemlere göre farklılık gösterecektir. Peki, boşta olan ve parazite yol açmayacak kanalı nasıl seçeceksiniz?
Bunun için Wi-Fi Analyzer uygulamasını kullanabilirsiniz.
Wifi Analyzer nasıl kullanılır ?
Windows için Wi-Fi Analyzer uygulamasını aşağıda linke tıklayarak Microsoft Store üzerinden indirin.
[appbox microsoftstore 9nblggh33n0n]Android telefonlar için Wi-Fi Analyzer uygulamasını aşağıda linke tıklayarak Play Store üzerinden indirin.
[appbox googleplay com.farproc.wifi.analyzer]- Wi-Fi Analyzer uygulamasını indirdikten sonra tarama yapın.
- Çevrenizdeki kablosuz ağların kullandığı kanalları görüntüledikten sonra modeminizden boşta olan kanalı seçin. Eğer boş ise 2.4 GHz için 1, 6 veya 11. kanalı seçmeniz daha sağlıklı olacaktır.
- Programı açtığınız zaman Çözümle bölümünden ortamınızda kullanmanız gereken uygun kablosuz kanalı görüntüleyebilirsiniz.
- Wi-Fi Analyzer programının önerdiği kablosuz kanalı resimde görüldüğü üzere 11. kanal olarak görünüyor.
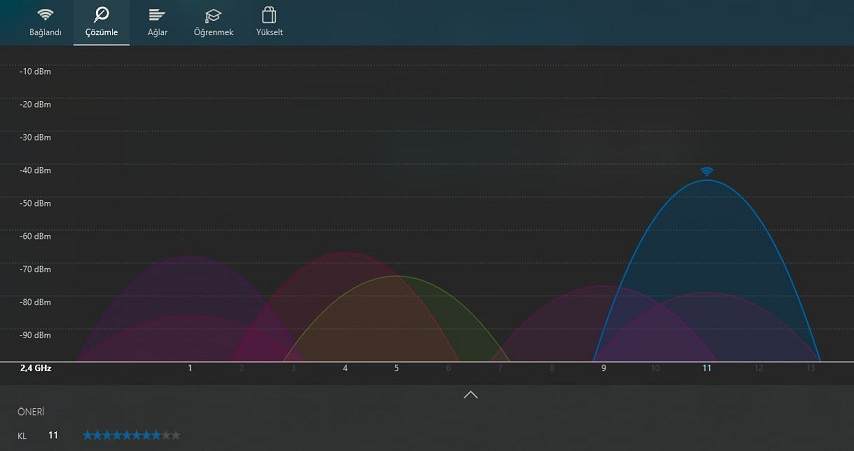
Mac‘te ise;
- “alt” tuşu ile Wi-Fi simgesine tıklayın.
- Açılan menüde “Kablosuz Ağ Tanıları” bölümü açın.
- Kablosuz Ağ Tanıları açıldığında durum çubuğundaki Pencere>Tara seçeneği ile Wi-Fi kanallarını görüntüleyebilirsiniz.
- Kimlik doğrulama yönetiminden WPA2‘yi ve WPA şifrelemesinden AES‘i seçin.
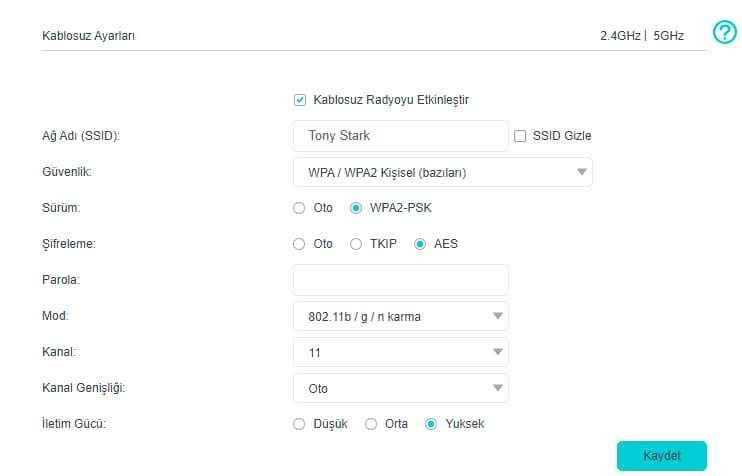
En iyi Wi-Fi ayarı nasıl yapılır rehberimizde sizlerle paylaştığımız işlemleri uyguladıktan sonra Wi-Fi bağlantınızda yaşadığınız bağlantı ve hız sorunlarınız çözüme kavuşacaktır.