
Bu yazıda, Microsoft Excel’de ad soyad birleştirmeye yönelik basit adımları göstereceğiz.
Excel, tüm bilgileri düzenlemek ve anlamlandırmak için kullanışlı bir araçtır. İsimler, yerler, iş unvanları veya ürün açıklamaları gibi metin alanlarıyla çalışmayı içerir.
Bu gibi durumlarda metin verilerinin nasıl değiştirileceğini ve istenen sonucun nasıl alınacağını bilmek iyidir.
Çoğu Excel kullanıcısının yapması gereken en yaygın görevlerden biri, adlardan oluşan bir veri kümesiyle çalışmaktır.
Bir müşterinin adını görüntülemeniz gereken bir rapor oluşturduğunuzu varsayalım. Çoğu zaman adın ve soyadın ayrı sütunlarda olduğunu göreceksiniz ve bu ad ve soyadını birleştirip bunları bir hücrede birleştirilmiş ad olarak sunmanız gerekebilir.
Bu yazımızda size Excel’de ad soyad birleştirmenin birçok farklı yolunu göstereceğiz.
Excel’de Ad Soyad Birleştirmenin En İyi 6 Yolu
İki farklı hücredeki verileri tek bir hücrede birleştirmenin birkaç farklı yolu vardır.
Yöntem 1: Hızlı Doldurma’yı Kullanın
Hızlı Doldurma (Flash Fill), karmaşık formüllere ve manuel veri manipülasyonuna olan ihtiyacı ortadan kaldırarak süreci önemli ölçüde daha verimli hale getiren akıllı bir Excel aracıdır.
Hızlı Doldurma, Excel’e birleştirilmiş adların nasıl görünmesini istediğinize dair birkaç örnek sağlayarak kalıpları akıllıca analiz eder. Daha sonra tüm veri kümesi için görevi otomatik olarak tamamlar.
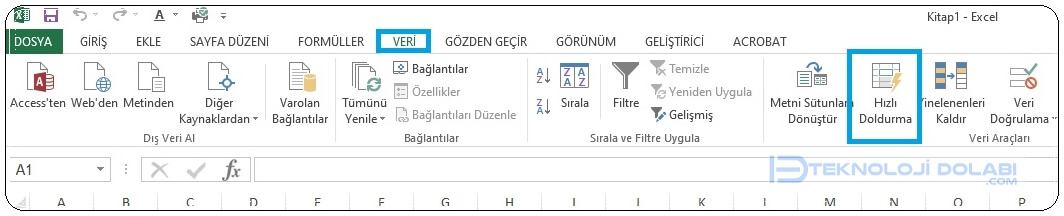
- Adım 1: İki sütunu birleştirmek veya yeni bir sütun oluşturmak istediğiniz e-tabloyu başlatın.
- Adım 2: İlgili hücreye ilk kişinin tam adını yazın.
- Adım 3: Şimdi bir sonraki hücreye gidin ve ikinci kişinin tam adını yazmaya başlayın. Excel’in önceki çıktınıza göre size öneriler göstereceğini göreceksiniz. Önerileri kabul etmek için Enter tuşuna basın.
- Adım 4: Önerileri göremiyorsanız Veri sekmesine gidin ve Hızlı Doldur’a tıklayın.
Yöntem 2: & (Ampersan) Sembolünü Kullanın
Ve işareti simgesi (&), farklı verilerin birleştirilmesini kolaylaştıran bir katalizör görevi görür. Bunu adınızı ve soyadınızı içeren hücrelerin arasına yerleştirebilirsiniz; Excel, içeriği sorunsuz bir şekilde tek bir hücrede birleştirir. Bu yöntemi Excel’de ad soyad birleştirmede kullanmak için aşağıdaki adımlara uyun:
- Adım 1: Ad ve soyadı hücrelerini birleştirmek istediğiniz Excel dosyasını açın.
- Adım 2: İki sütunu birleştirdikten sonra tam adını istediğiniz hücreye gidin. Aşağıdaki formülü hücreye girin ve Enter tuşuna basın.
=[İlk ad sütununu belirten alfabe][İlk ad satırını gösteren sayı] & " " & [İkinci ad sütununu belirten alfabe[İkinci ad satırını gösteren sayı]
- Adım 3: Şimdi aynı formülü tüm hücreler için kullanmak istiyorsanız, hücrenin sağ alt köşesine tıklayın ve küçük kareyi aşağı doğru sürükleyerek kalan tüm hücrelere kopyalayın.Aynı formülü kullanmak için hücrenin sağ alt köşesine tıklayın ve formülü ilgili hücrelerin geri kalanına kopyalamak için küçük kareyi aşağı doğru sürükleyin
Yöntem 3: CONCAT İşlevi aracılığıyla
CONCAT, esasen bir şeyleri bir araya getirmek veya birleştirmek anlamına gelen birleştirme anlamına gelir. Excel’deki CONCAT işlevi, farklı metin dizelerini zahmetsizce tek bir dizede birleştirmenize olanak tanır.
- Adım 1: Görev çubuğundaki Windows simgesine basın. Arama kutusuna Excel yazın ve Aç’a tıklayın.
- Adım 2: Yeni bir çalışma kitabı oluşturun veya işlemi gerçekleştirmek istediğiniz mevcut bir çalışma kitabına gidin.
- Adım 3: Adların bir sütunda, soyadların ise başka bir sütunda olduğunu doğrulayın. Şimdi birleştirilmiş tam adın görünmesini istediğiniz hücreyi seçin.
- Adım 4: Seçilen hücreye aşağıdaki formülü yazın ve Enter tuşuna basın.
=CONCAT([İlk ad sütununu belirten alfabe][İlk ad satırını gösteren sayı], " ", [İkinci ad sütununu gösteren alfabe[İkinci ad satırını gösteren sayı])
Formüldeki CONCAT’ı aynı şekilde çalışacak CONCATENATE ile değiştirebilirsiniz.
- Adım 5: Formülü diğer hücrelere uygulamak istiyorsanız Otomatik Doldurma tutamacını kullanın. Küçük bir kare (doldurma tutamacı) görene kadar formülün bulunduğu hücrenin sağ alt köşesinin üzerinde gezinin. Daha sonra formülü bitişik hücrelere kopyalamak için aşağı veya sağa sürükleyin.
Yöntem 4: TEXTJOIN İşlevini Kullanma
Excel’deki TEXTJOIN işlevi, birden çok aralıktaki metni veya belirli bir sınırlayıcıya göre tek tek metin dizelerini birleştirebilir.
- Adım 1: Ad ve soyadı sütunlarını birleştirmek istediğiniz e-tabloyu çift tıklayarak açın.
- Adım 2: Birleştirilmiş adların başlamasını istediğiniz hücreye gidin ve aşağıdaki formülü girin:
=TEXTJOIN(" ", TRUE, [İlk ad sütununu belirten alfabe[İlk ad satırını belirten sayı], [İkinci ad sütununu gösteren alfabe[İkinci ad satırını gösteren sayı])
TRUE, fonksiyonun boş hücreleri yok sayması gerektiğini belirtir.
- Adım 3: Formülü tüm sütuna uygulamak için doldurma tutamacını (hücrenin sağ alt köşesindeki küçük bir kare) aşağı sürükleyin. Bu, tüm ad ve soyadları birleştirecektir.
Yöntem 5: Power Query Kullanın
Power Query, verilerinizi zahmetsizce temizlemenize, şekillendirmenize ve birleştirmenize yardımcı olan güvenilir yardımcınızdır. Power Query’yi kullanarak Excel’de ad soyad birleştirmek için aşağıdaki adımları izleyin.
- Adım 1: Görev çubuğundaki Başlat simgesine tıklayın. Arama kutusuna Excel yazın ve Aç’a tıklayın.
- Adım 2: İşlemi gerçekleştirmek için mevcut bir çalışma kitabına gidin veya yeni bir çalışma kitabı oluşturun.
- Adım 3: Adı ve soyadını içeren hücre aralığını seçin. Power Query Düzenleyicisi’ni açmak için Veri sekmesine gidin ve Tablodan/Aralıktan’a tıklayın. İstendiğinde Tamam’ı seçin.
- Adım 4: Power Query Düzenleyicisi’nde adı ve soyadını içeren sütunları seçin. Sütun Ekle sekmesine tıklayın ve Sütunları Birleştir’i seçin.
- Adım 5: Adları birleştirmek için bir sınırlayıcı (örneğin boşluk) seçin. Sütunu yeniden adlandırın ve Tamam’ı tıklayın.
- Adım 6: X simgesine basarak pencereyi kapatın. İstendiğinde Sakla’yı seçin.
Birleştirilmiş ad ve soyadlara sahip verileriniz artık Excel’de hazır ve yeni bir sütunda gösterilecek.
Yöntem 6: Excel’de Adı ve Soyadı Birleştirmek için VBA Komut Dosyası Kullanma
Özel bir komut dosyası, özellikle VBA konusunda deneyimli Excel kullanıcıları için Excel’de ad ve soyadını birleştirmenin güçlü ve esnek bir yolunu sunar.
Bu yöntem özellikle büyük veri kümeleri veya karmaşık biçimlendirme gereksinimleri için kullanışlıdır ve adların nasıl birleştirileceği konusunda hassas özelleştirmeye olanak tanır.
İki sütunu birleştirmek amacıyla bir VBA betiği kullanmak için:
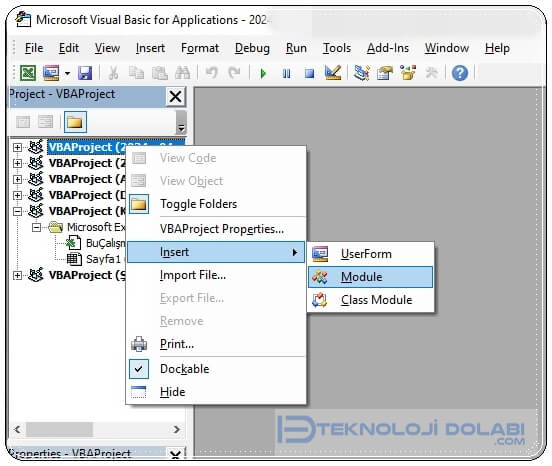
- Adım 1: Ad ve soyadını birleştirmek istediğiniz Excel çalışma kitabını açın.
- Adım 2: Visual Basic for Applications (VBA) düzenleyicisini açmak için Alt + F11 tuşlarına basın.
- Adım 3: VBA düzenleyicisinde soldaki Proje Gezgini penceresindeki herhangi bir öğeye sağ tıklayın. Ekle’yi seçin ve ardından Modül’ü seçin.
- Adım 4: Aşağıdaki kodu kopyalayıp yapıştırın ve kaydetmek için pencereyi kapatın.
Sub CombineNames()
Dim ws As Worksheet
Dim lastRow As Long
Dim i As Long
' Change "Sheet1" to your actual sheet name
Set ws = ThisWorkbook.Sheets("Sheet1")
' Find the last row with data in column A (assuming first names are in column A)
lastRow = ws.Cells(ws.Rows.Count, "A").End(xlUp).Row
' Loop through each row with data
For i = 2 To lastRow ' Assuming row 1 is headers
' Combine first name (column A) and last name (column B), and place the result in column C
ws.Cells(i, "C").Value = ws.Cells(i, "A").Value & " " & ws.Cells(i, "B").Value
Next i
End Sub
Not: Sayfa adını ve sütun referanslarını (“Sayfa1”, “A”, “B” ve “C” sütunları) Excel’deki gerçek veri düzeninizle eşleşecek şekilde ayarladığınızdan emin olun. Ayrıca, 1. satırın başlık içerdiğini varsayarak verilerinizin 2. satırdan başladığından emin olun.
- Adım 5: Klavyenizde Alt + F8 tuşlarına basın. CombineNames’i (veya makroya ne ad verdiyseniz) seçin ve Çalıştır’ı tıklayın.
İsimleri Bir Araya Getirirken Gereksiz Boşlukları ve Karakterleri Ortadan Kaldırma
Excel’de adları birleştirirken, biçimlendirmeyi bozan fazladan boşluklara veya özel karakterlere sahip olabilirsiniz. Sonuçları temizlemek için Excel’in yerleşik işlevlerinin ve araçlarının bir kombinasyonunu kullanabilirsiniz.
TRIM İşlevi
Veri tutarlılığı amacıyla metin dizelerindeki baştaki, sondaki ve fazla boşlukları kaldırmak için bunu kullanın.
=TRIM(cell_reference)
CLEAN İşlevi
Bu, yazdırılamayan karakterler içerebilecek verileri kaldırarak bunları çözmenize yardımcı olur.
=CLEAN(cell_reference)
SUBSTITUTE İşlevi
Bu, bir hücre içindeki metnin belirli oluşumlarını değiştirmenize yardımcı olabilir ve içeriğin tamamını değiştirmeden hedeflenen değişikliklere olanak tanır.
=SUBSTITUTE(cell_reference, "old_text", "new_text")
Bir kişi listesi düzenlemek, e-posta adresleri oluşturmak veya posta listeleri için verileri düzenlemek olsun, Excel’de ad ve soyadını birleştirmek inanılmaz derecede faydalıdır.