
Bu yazımızda eski iPhone’u yeni iPhone’a aktarma yada yeni bir iPhone kurulumu ve Aktivasyonu nasıl yapılır detaylı olarak anlatıyoruz.
Sıfır alınan veya format atılan iPhone telefonları ilk kez kullanmadan önce etkinleştirmeniz gerekmektedir.
Yeni bir iPhone’u veya iPad’i başlatmak için karşımızda 3 seçenek var:
- “Yeni bir iPhone” olarak kurulum yapabilirsiniz. Bu seçenekte, her şey sıfırdan başlar.
- Daha önceki bir iPhone, iPAd veya iPod touch yedek hesabından “restore” geri yükleme yapabilirsiniz. Bunu yapmak için USB ile bilgisayar bağlantısı ve iTunes programını kurmanız gerekir. Buradan iCloud hesabınıza bağlanarak yedekten yükleme yapabilirsiniz. Bu seçenek daha önce de iPhone kullanıp da şimdi yeni bir iPhone almış olanların kullanması gereken yöntemdir.
- Android cihazından “import etme-içe aktarma” işlemi yapabilirsiniz. Bu işlem için Google Play üstünde, Apple’ın kendi uygulaması vardır. Bunu kullanabilirsiniz. İsterseniz harici uygulamalar ile de bu işlemi yapmanız mümkün.
iPhone Kurulumu ve Aktivasyonu Nasıl Yapılır ?
Öncesinde iPhone’u aktif etmek için, uyumlu bir SIM kart takmalısınız.
1 – Apple logosunu görene kadar aygıtın güç düğmesini basılı tutun. Ardından, birçok dilde “Merhaba” ifadesini göreceksiniz.
İstendiğinde, dilinizi seçin.
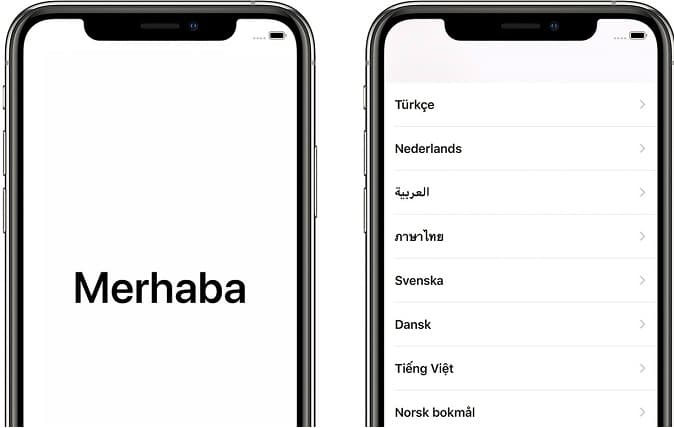
2 – Ardından ülkenize veya bölgenize dokunun. Bu işlem tarih, saat, kişiler gibi bilgilerin aygıtınızda nasıl görüneceğini etkiler. Bu aşamada, ayarlama deneyiminizi ve yeni aygıtınızın kullanımını optimize edebilecek Erişilebilirlik Seçeneklerini ayarlamak için mavi erişilebilirlik düğmesine dokunabilirsiniz.
3 – Aygıtınızı etkinleştirmek ve ayarlama işlemine devam etmek için bir Wi-Fi ağına, hücresel ağa veya iTunes’a bağlanmanız gerekir.
4 – Bazı aygıtlarda, Face ID’yi veya Touch ID’yi ayarlayabilirsiniz. Bu özellikler sayesinde, yüz tanıma işlevini veya parmak izinizi kullanarak aygıtınızın kilidini açabilir ve satın alma işlemleri yapabilirsiniz. Sürdür’e dokunup yönergeleri izleyin veya “Daha Sonra Ayarlar’da Ayarla” seçeneğine dokunun.
5 – Ardından, verilerinizi korumak için altı basamaklı bir parola belirleyin. Face ID, Touch ID ve Apple Pay gibi özellikleri kullanabilmeniz için bir parola gerekir. Dört basamaklı bir parola veya özel parola kullanmak isterseniz ya da parola kullanmamayı tercih ederseniz “Parola Seçenekleri”ne dokunun.
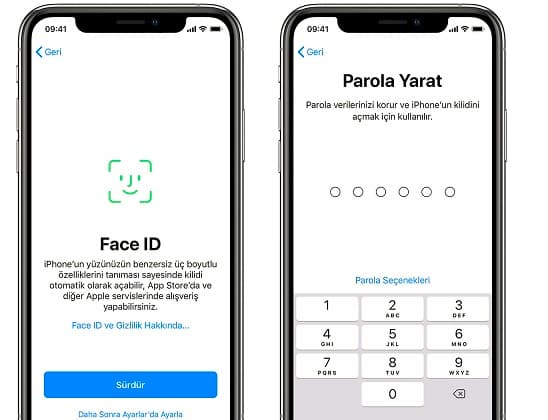
6 – iCloud veya iTunes yedeklemeniz ya da bir Android aygıtınız varsa eski aygıtınızdaki verileri yeni aygıtınıza geri yükleyebilir veya aktarabilirsiniz.
Yedeklemeniz veya başka bir aygıtınız yoksa Uygulamaları ve Verileri Aktarma’yı seçin.
7 – Apple Kimliğinizi ve parolanızı girin veya “Parolanızı mı unuttunuz veya Apple kimliğiniz mi yok?” seçeneğine dokunun. Buradan Apple Kimliğinizi veya parolanızı kurtarabilir, Apple Kimliği oluşturabilir ya da Apple Kimliğinizi daha sonra ayarlayabilirsiniz. Birden fazla Apple Kimliği kullanıyorsanız “iCloud ve iTunes için farklı Apple kimlikleri kullanılsın mı?” seçeneğine dokunun.
Apple Kimliğiniz ile giriş yaptığınızda, önceki aygıtınıza gönderilen bir doğrulama kodunu girmeniz istenebilir.
8 – Sonraki ekranlarda, uygulama geliştiricilerle bilgi paylaşımında bulunup bulunmayacağınıza karar verebilir ve iOS’in otomatik olarak güncellenmesine izin verebilirsiniz.
9 – Bir sonraki aşamada, servisleri ve özellikleri (örneğin, Siri) ayarlamanız veya etkinleştirmeniz istenir. Bazı aygıtlarda, Siri’nin sesinizi öğrenmesi için birkaç sözcük grubunu seslendirmeniz beklenir.
Apple Kimliğiniz ile giriş yaptıysanız Apple Pay’i ve iCloud Anahtar Zinciri’ni ayarlama adımlarını izleyin.
10 – Ekran Süresi, sizin ve çocuklarınızın aygıtları ne kadar süre kullandığınız hakkında bilgi verir. Ayrıca günlük uygulama kullanımı için süre sınırı koymanızı da sağlar. Ekran Süresi’ni ayarladıktan sonra, aygıtınız destekliyorsa True Tone’u etkinleştirebilir ve Ekran Büyütme özelliğini kullanarak Ana ekranınızdaki simge ve metinlerin boyutunu ayarlayabilirsiniz.
11 – iPhone X veya sonraki model bir telefonunuz varsa aygıtınızda gezinmek için hareketleri kullanma hakkında daha fazla bilgi edinin. iPhone 7, iPhone 7 Plus, iPhone 8 veya iPhone 8 Plus’a sahipseniz Ana Ekran düğmenizin tıklama ayarını değiştirebilirsiniz.
Aygıtınızı kullanmaya başlamak için “Başla“ya dokunun. Yedekleme yaparak verilerinizin güvenli bir kopyasını oluşturun ve iPhone, iPad veya iPod touch’ınızın kullanım kılavuzundan diğer özellikler hakkında bilgi alın.