
Bir USB sürücüyü biçimlendirmek, herhangi bir sürücüyü biçimlendirmekten çok farklı değildir. Ancak şimdiye dek çok sürücüyü biçimlendirmiş olmayabilir veya farklı seçeneklerin ne işe yaradığını bilmiyor olabilirsiniz. Bu yazımızda USB Bellek Nasıl Formatlanır? sorusunu ayrıntılı olarak cevaplayacağız.
Sahip olduğumuz USB bellek cihazların bize günlük hayatta oldukça kolaylıklar sağladıkları bir gerçek. Zira her istediğimiz yere dosyalarımızı götürebilme şansını sunan bu cihazlar, çok kolay bozulmamaları sayesinde uzun dönemli depolama olanağı da sunuyorlar. Ancak bazen içlerinde bulunan dosyaların tamamen temizlenmelerini sağlamak ve daha sonra geri döndürülmelerine engel olmak için onları formatlamak da gerekebiliyor.
USB Bellek Nasıl Formatlanır?
USB bellek formatlama seçenekleri Windows’ta çok kolay ve göz önünde olmadıkları için adım adım sizlerle birlikte flash disk formatlama seçeneklerini kısaca değerlendireceğiz.
USB diskinizi bilgisayarınıza taktıktan sonra “Bilgisayarım” ikonuna tıkladığınızda karşınıza sisteminizde bulunan bütün disk sürücüler çıkacaktır. Burada flash diskinizin bir adı yoksa “Çıkarılabilir Disk” adı varsa diskin adı şeklinde USB belleğiniz görünecektir.
Karşımıza çıkan USB belleğin üzerine sağ tıkladıktan sonra “Biçimlendir…” butonuna basarak devam ediyoruz.
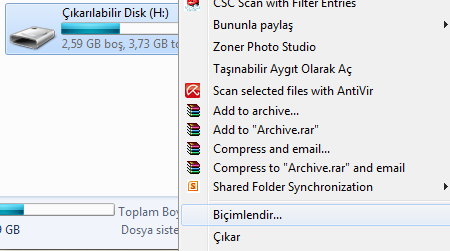
Biçimlendir ekranı şimdi karşımızda olmalı. Eğer hiç bir parametreyi değiştirmeden direkt olarak diski formatlamak isterseniz hemen “Başlat” butonuna basabilirsiniz. Burada yer alan “Hızlı Biçimlendir” seçeneği sadece diskteki dosyaların silinmesini sağlayacaktır.
Eğer “Hızlı Biçimlendir“in başındaki tıkı kaldırırsanız, diskiniz tamamen yeniden şekillendirilecektir. İlk defa kullanacağınız diskler yahut dosya sistemi veya ayırma birimi boyutu bilgilerini değiştirmek istediğiniz USB bellekler için bu tıkı kaldırmanız gerekmekte.

Önemli not: Her iki formatlama işlemi de disk üzerinde bulunan dosyaların tamamen silinmesine ve bazı durumlarda geri döndürülememelerine yol açacaktır.
Format atmak bu kadar basit ancak bu ekranda yer alan seçenekler hakkında da sizi bilgilendirmemiz gerekiyor. Sırasıyla değiştirebileceğiniz değerlere ve seçeneklere göz atalım.
Dosya Sistemi
Dosya sistemi olarak karşınıza NTFS, FAT32 ve exFAT çıkacaktır. Eğer diskinize boyutu 4 GB’dan daha büyük olan dosyalar kopyalayacak veya 32 GB toplam boyuttan daha büyük bir USB bellek kullanıyorsanız NTFS veya exFAT seçeneklerini kullanabilirsiniz.
Eğer yukarıdaki işlemlere ihtiyacınız yoksa ve aynı zamanda diskinizin tüm işletim sistemlerinde sorunsuzca açılmasını istiyorsanız FAT32 varsayılan seçeneği ile devam edebilirsiniz.
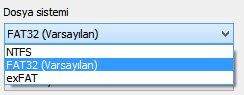
Bu bakımdan, Windows Vista, 7, 8 ve 8.1 üzerinde kullanacağınız flash disklerde NTFS’i güvenle tercih edebilirsiniz. Lakin daha eski işletim sistemleri veya Mac, Linux gibi sistemlerde açılmasını istediğiniz diskleri FAT32 olarak formatlamanızda fayda var.
Ayırma Birimi Boyutu
Ayırma birimi diskimiz üzerindeki dosya sistemi kümelerinin boyutunu belirtiyor. Küçük ve çok parçalı dosyalar kopyalayacak olanlar bu değeri olabildiğince küçük tutmalılar. Eğer diskinizde çok büyük boyutlu ve az sayıda dosya bulunduracaksanız daha büyük ayırma birimi boyutlarına geçiş yapabilirsiniz. Daha büyük ayırma boyutu daha hızlı dosya erişimi anlamına gelecektir.

Dilerseniz “Birim Etiketi” kutucuğunu kullanarak diskinize bir isim de verebilirsiniz. Ancak FAT32 disklerde 11 karakter, NTFS ve exFAT formatlarında 32 karaktere kadar birim etiketi girebilirsiniz.