
Bu yazımızda VMware Workstation programında “Cannot connect to the virtual machine” Hatası neden alınır ve bu hatanın çözümü nedir ele alacağız.
VMware, Türkçe kelime kaşılığı olarak “Sanal Makine Deposu” anlamı taşımaktadır. VMware, sanallaştırma yazılımlarının önde gelenlerinden birisidir. VMWare çok çeşitli işletim sistemlerini tek bilgisayar üzerinde çalıştırabileceğimiz bir emülatördür.
Virtual Machine (Sanal Makine) veya VM, bilgisayarınızın içerisinde fiziksel bir makineyi (bilgisayar gibi) taklit ederek canlandırmaya yardımcı olan yazılımdır. Diğer bir deyişle, sanal makine bilgisayar içinde başka bir bilgisayar oluşturur.
Buradaki yazımızda Sanal makine nedir, sanal makine yazılımları nelerdir, Virtual Box ile sanal makine nasıl kurulur, sanal makine nasıl çalışır detaylı olarak bulabilirsiniz.
“Cannot connect to the virtual machine” yani “Sanal makineye bağlanamıyor.” hatası genellikle VMware Workstation uygulama hizmetinin durdurulmasından meydana gelen bir hatadır.
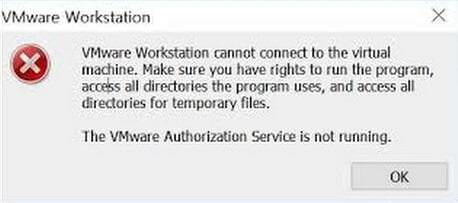
Şimdi VMware Workstation yazılında ortaya çıkan “cannot connect to the virtual machine (sanal makineye bağlanamıyor)” hatası nasıl çözümlenir bakalım.
VMware Workstation “Cannot connect to the virtual machine” Hatası Çözümü
- İlk öncelikle görev çubuğunun üzerine sağ tık yaparak Görev Yöneticisi’ni açın. (İsterseniz CTRL+ALT+DEL kombinasyonuyla da kolaylıkla aynı işlemi gerçekleştirebilirsiniz.)
- Görev Yöneticisi’nin üstte sekmeler kısmında en sağda bulunan Hizmetler sekmesine tıklayınız.
- Ardından açılan ekranda alt kısımda bulunan “Hizmetleri Aç” yazısına tıklayınız. (Dilerseniz ayni işlemi Denetim Masası > Yönetimsel Araçlar > Hizmetler yolunu izleyerek de kolaylıkla gerçekleştirebilirsiniz.)
- Ardından açılan ekranda tüm hizmetler listelenecektir. Listelenen hizmetlerin içerisinden “VMware Workstation Server” hizmetini bulup üzerine çift tıklayın. Ardından VMware Workstation uygulamasına ait hizmet ekranı açılacaktır. Açılan ekranda Başlat butonuna tıklayın.
İşlemlerimiz buraya kadar şimdi ise VMware Workstation uygulamasını yeniden başlatınız. Yeniden başlattıktan sonra uygulama sorunsuz olarak çalışacaktır.