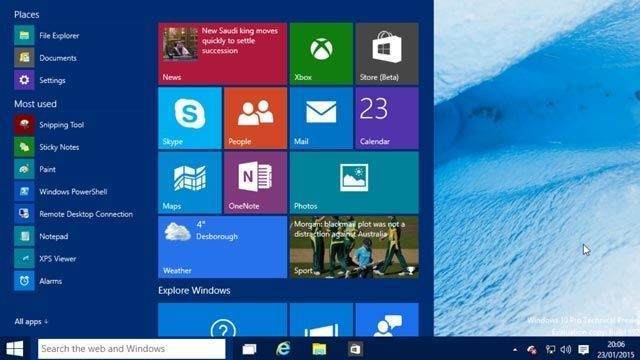
Merhaba arkadaşlar. Bu yazımızda sık rastlanan sorunlardan birisi olan “Windows 10 Başlat Menüsü Durduruldu” Hatası nedir ve nasıl çözülür anlatacağız.
Windows işletim sisteminin en işlevsel, en gerekli yerlerinden birisi kuşkusuz başlat menüsüdür. Windows 10’da Windows düğmesine tıklandığında, bazı durumlarda Başlat Menüsü’nü açılmaması yada Başlat Menüsü’nün yanıt vermeyi durdurması gibi problemle karşılaşabilirsiniz.
Windows dosyalarını onararak, Başlat Menüsü’nün daha sıhhatli bir halde çalışmasını sağlayabilirsiniz.
Görev Yöneticisi’ni Açıyoruz
Klavyeden [Ctrl] + [Alt] + [Del] tuş kombinasyonuna tıklayarak ya da Görev Çubuğu’na sağ tıklayarak “Görev Yöneticisi”ni açabilirsiniz.
Yeni Bir Windows Görevi Çalıştırıyoruz
Görev Yöneticisi penceresi açıldıktan sonrasında Dosya > Yeni Görev Çalıştır yolunu izleyin.
PowerShell’i Çalıştıralım
Yeni Görev Çalıştır’a tıklandığında karşınıza küçük bir pencere gelecek. Buraya “powershell” (tırnak olmadan) yazın ve alt bölümde yer edinen “Yönetici Ayrıcalıklı Olarak Çalıştırın” seçeneğini onaylayın.
Sistem Dosya Denetleyicisi’ni Çalıştırıyoruz
Bu aşamada “sfc /scannow” yazıp “Enter” düğmesine tıklıyoruz. Bu işlem birazcık zaman alabiliyor. Karşınıza bir ile üç içinde sonuçlar gelecek. Şöyleki ki:
- Windows herhangi bir problem bulamadı
- Windows bozuk dosyaları buldu
- Windows bozuk dosyaları buldu fakat problemi düzeltemedi
Bu durumda PowerShell penceresine gelip “DISM / Online / Cleanup-Image / RestoreHealth” komutunu yapıştırıyor ve “Enter” düğmesine tıklayarak çalıştırıyoruz. Bu komut, bozuk Windows dosyalarını değiştirebilmek için Windows Güncelleme servisinden lüzumlu dosyaları indiriyor ve bu işlem de vakit alabiliyor.
Tüm Windows Uygulamalarını Tekrardan Yükleyin
Bu işlemi başlatmadan derhal ilkin, dosya ve uygulamalarınızı yedeklemenizi öneriyoruz.
1 – Windows Uygulamalarını Tekrardan Yükleyin
Ilk olarak yukarıda belirttiğimiz şekilde yeni bir yönetici destekli PowerShell penceresi çalıştırın.
PS C:\WINDOWS\system32> yolu üstüne aşağıdaki kodu aynen yapıştırın.
Get-AppXPackage -AllUsers | Foreach Add-AppxPackage
-DisableDevelopmentMode
-Register “$($_.InstallLocation)\AppXManifest.xml“
Uygulama indirme işlemi bitene kadar bekleyin. Karşınıza çıkabilecek kırmızı renkli metinlere aldırmadan Windows’un tekrardan başlamasına olanak verin.
Bu işlem sonrasında Başlat Menüsü’nün sıhhatli emek vermesi gerekiyor.
Yeni Bir Kullanıcı Hesabı Oluşturma
1 – Görev Yöneticisini Başlatın
Gene, yukarıda belirttiğimiz şekilde yeni bir yönetici destekli PowerShell penceresi çalıştırın.
2 – Yeni Bir Kullanıcı Oluşturun
PS C:\WINDOWS\system32> yolu üstünde net user KullanıcıAdınız YeniŞifreniz /add ile beraber yeni kullanıcı adı ve şifrenizi oluşturun.
Hatırlatma: Kullanıcı adı ve şifre büyük / ufak harf ve boşluk duyarlıdır.
3 – Yeni Hesabınızla Windows’a Giriş Yapın
Yeni kullanıcınızı oluşturma işlemini tamamladıktan sonrasında Windows’u tekrardan başlatmanız gerekiyor. Daha sonrasında oluşturduğunuz yeni kullanıcı hesap bilgileriyle (Kullanıcı adı – Şifre) ile giriş yapın. Peşinden dosyalarınızı hesaplar içinde aktarım yapabilirsiniz.
Son Çözüm: Windows’u Tamamen Yenilemek
1 – Gelişmiş Başlangıç İle Sistemi Başlatma
“Kurtarma” > “Gelişmiş Başlangıç” > “Şimdi Tekrardan Başlat” yolunu izleyin.
2 – Bilgisayarınızı Sıfırlayın
Sistem tekrardan başladığında karşınıza Sorun Gider ekranı gelecek. Buradan “Bilgisayarınızı sıfırlayın” yolunu izleyin.
Bilgisayarınızı sıfırlarken, dosyalarınızın tutulmasını sağlayabilirsiniz. Bunun için “verileri tut” seçeneği üstünden ilerleyin.
İşlemler tamam. Umarız sisteminizi tamamen sıfırlamadan yukarıdaki adımlar sisteminizde işe yarar ve Başlat Menüsü’nün çalışmayı durdurma sorunlarını ortadan kaldırabilirsiniz.







