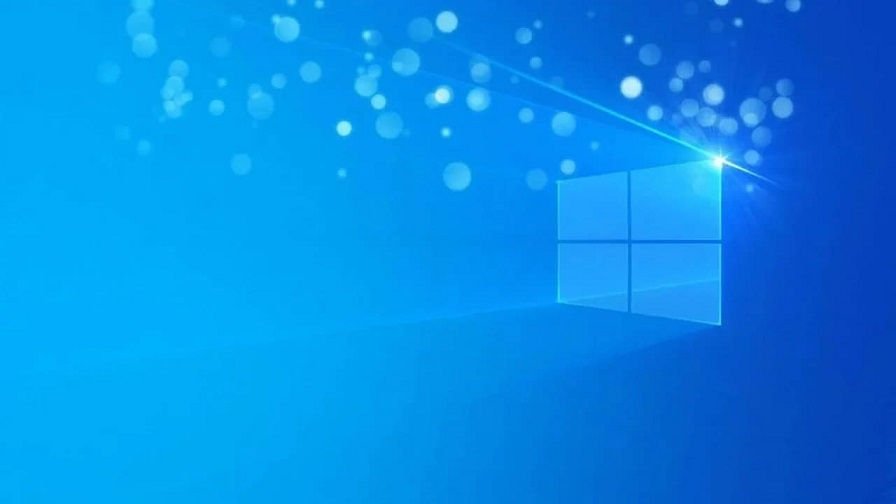
Windows 10 yüklü bilgisayarınıza sanal makine kurarak PC’nizde birden fazla işletim sistemi çalıştırabilirsiniz.
Sanal Makine nedir?
Sanal makine, gerçek bir bilgisayar gibi hareket eden bir bilgisayar dosyasıdır. Bu dosyaya görüntü adı verilir. Diğer bir deyişle, sanal makine bilgisayar içinde başka bir bilgisayar oluşturur. Herhangi bir program gibi bir pencere içinde çalıştırılan sanal makine, son kullanıcılara konak işletim sisteminde elde edeceğiyle aynı deneyimi sunar. Sanal makine, korumalı bir alana alınarak sistemin geri kalanından ayrılır. Bu şekilde, sanal makinedeki yazılımlar dışarı kaçamaz ve bilgisayarın kendisi üzerinde değişiklikler yapamaz. Böylece sanal makineler, beta sürümleri dahil olmak üzere işletim sistemlerini test etmek, virüs bulaşan verilere erişmek, işletim sistemi yedeklemeleri oluşturmak, yazılım ve uygulamaları esas olarak kullanılmak üzere tasarlanmadıkları işletim sistemlerinde çalıştırmak için ideal bir ortam oluşturur.
Hyper V nedir?
Hyper-V, Windows 10 Professional, Windows 10 Enterprise ve Windows Server işletim sistemleri ile birlikte (yerleşik) olarak gelen ve bu işletim sistemlerinin yüklü olduğu bir bilgisayarda birçok işletim sistemi kurmanıza ve çalıştırmanıza olanak sağlayan bir sanal makina/bilgisayar yazılımıdır.
Windows 10’da Hyper V ile Sanal Makine nasıl kurulur?
Eğer Windows 10 işletim sistemiyle çalışan bir bilgisayara sahipseniz, bilgisayarınızda bir sanal makine oluşturup bu sanal makinede Ubuntu (Linux) veya macOS işletim sistemlerini kullanabilirsiniz.
Windows 10’da sanal makine kurulumu yapabilmel için 64 bit Enterprise, Pro ya da Education sürümlerinden birisine sahip olmanız gerekiyor.
- Başlat menüsüne sağ tıklayıp “Windows PowerShell (Yönetici) Komut İstemi (Yönetici)” seçeneğine tıklayın.
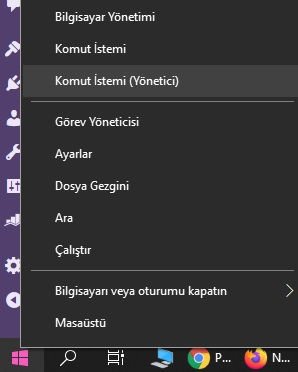
- Açılan PowerShell penceresine systeminfo yazın ve enter tuşuna basın.
- Sayfayı aşağıya kaydırarak Hyper-V başlığı altındaki sonuçlara ulaşın.
– “Hyper-V” seçeneği NO sonucu verdiyse sisteminiz sanal makine desteğine sahip değil.
– “Virtulization Enabled in Firmware” seçeneği NO sonucu verdiyse Hyper-V’ye yetki vermeniz gerekiyor.
– “A supervisor has been detected…” uyarısı görüyorsanız Hyper-V yetkisi daha önce verilmiş.
- Başlat menüsünde arama kısmına Hyper-V yazın ve enter tuşuna basın,
- “Turn Windows features on or off” kısmına tıklayıp açın,
- Karşınıza çıkacak pencerede Hyper-V ibaresinin yanında bulunan kutucuğu işaretleyin.
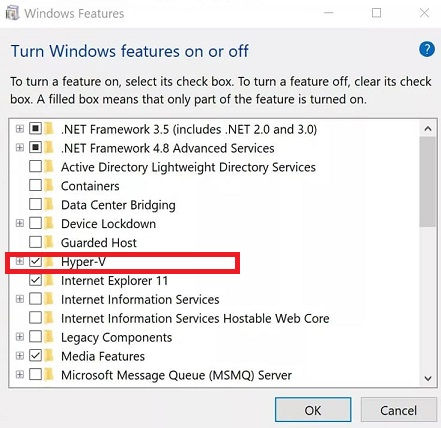
- Bilgisayarınızı yeniden başlatın.
- Başlat menüsündeki arama bölümüne “Windows Yönetimsel Araçları” yazın ve programı açın,
- “Hyper-V Quick Create” seçeneğine tıklayın,
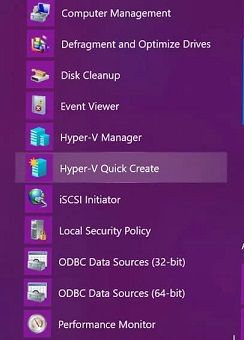
- “Create Virtual Machine” penceresinde listelenen 4 işletim sisteminden birini seçin,Hyper-V sizin için bir sanal makine oluşturacak.
- “Create Virtual Machine’ penceresinden ‘”Local installation source” seçeneğine tıkayın,
- “Change installation source” kısmına tıklayın.
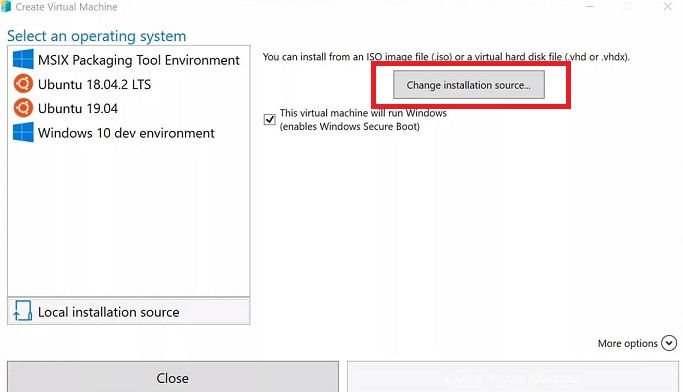
- İndirmiş olduğunuz işletim sisteminin ISO dosyasını bulun ve açın.
- ‘Create Virtual Machine’ kutusuna tıklayın, artık sanal makineniz kullanıma hazır.
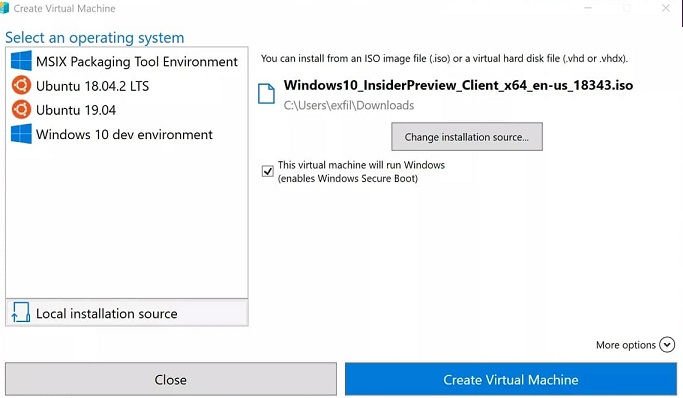
Sanal Makine nasıl açılır ?
- Başlat menüsüne tıklayıp “Windows Yönetimsel Araçları” sekmesine gelin.
- Hyper-V Manager sekmesini seçin.
- Başlatmak istediğiniz sanal makineyi seçip Connect butonuna tıklayın.
- “The Virtual Machine Connection” ekranında Start tuşuna basın.
- Turuncu güç butonuna basıp makinenizi kaydedebilirsiniz.
- Kırmızı güç butonuna basıp makinenizi kapatabilirsiniz.