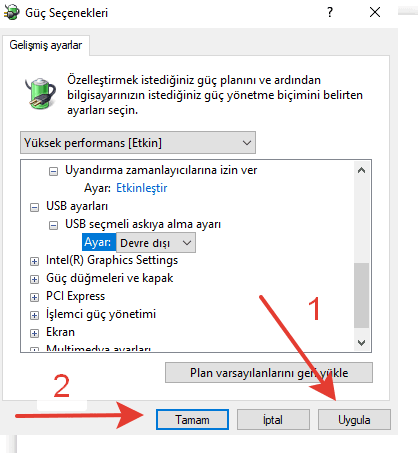Windows 10 uyku moduna geçmiyor yada uyku modunda kapanıyor sorunu yaşayanlar için Windows 10 uyku modu sorunu ve çözümünü ele alacağız.
Uyku modu, genellikle Windows’un güç menüsü üzerinden veya çalışan laptop’unuzun kapağını kapatarak etkinleştirilir. İşletim sistemi uyku modunda özel, düşük güç tüketimli bir duruma geçiş yapacaktır. Bu modda RAM dışındaki tüm bileşenlerin elektriği kesilir. Bunlara sabit disk, ekran, portlar dahildir.
RAM’de depolanan açık tüm belgeleriniz, ayarlarınız, uygulama verileriniz, bu modda yerini korur. Bu sayede bilgisayarınız uyandığında, hızla kaldığınız yerden devam edebilirsiniz. RAM’ler “uçucu” flaş bellek modüllerinden oluştuğundan, uyku modunda gücün kesilmesi durumunda bilgisayarınız, kaldığı yeri unutur ve kaydetmediğiniz verileri kaybedersiniz.
Windows 10 Uyku Modu Sorunu Çözümü
1 Öncelikle Bilgisayarıma tıklayarak gelen menüde bulunan “Bilgisayar” butonuna tıklayın.
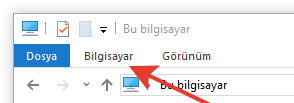
2 Burada “Sistem Özellikleri”‘ne tıklayın.
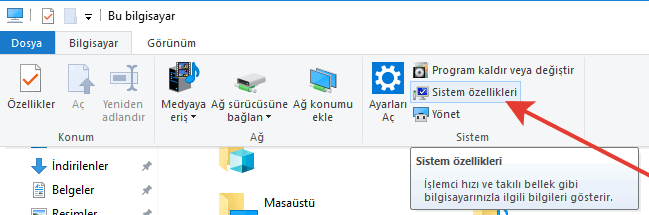
3 “Güç ve Uyku” menüsüne girin.
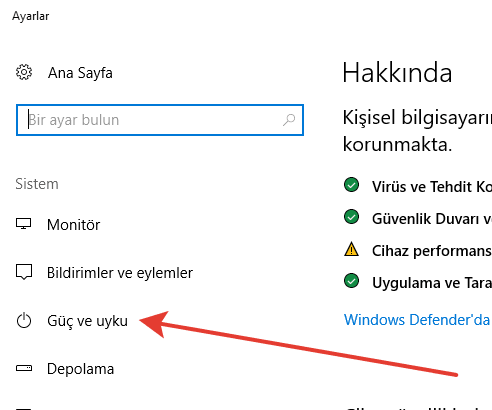
4 Yeni ekranda sağ tartfta bulunan “Ek Güç Ayarları”‘na girin.
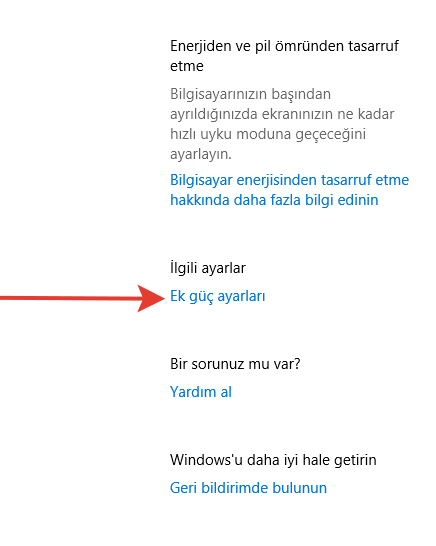
5 Açılan bölümde şu andaki Güç planı tercihimizin sağ alt kösesinde bulunan “Plan Ayarlarını Değiştir” kısmını tıklayın.
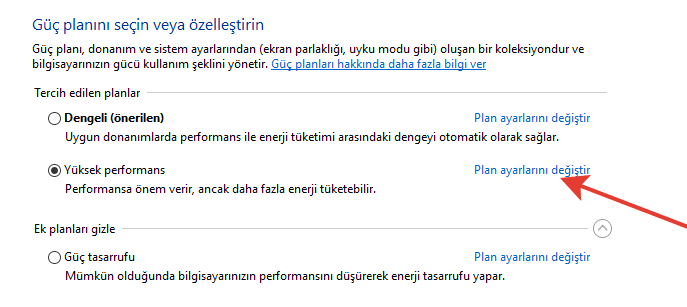
6 Gene burada “Gelişmiş Güç ayarlarını Değiştir” kısmına tıklayın.
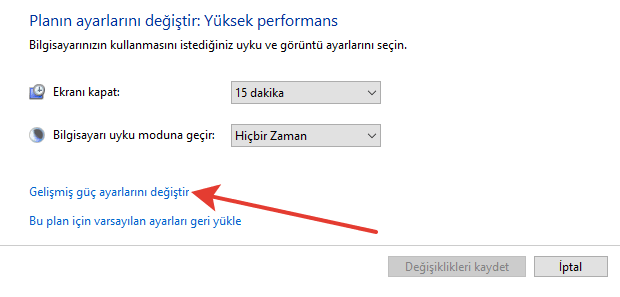
7 Burada bulunan “Karma Uyumaya İzin Ver” kısmı açık ise Kapalı duruma getirin.
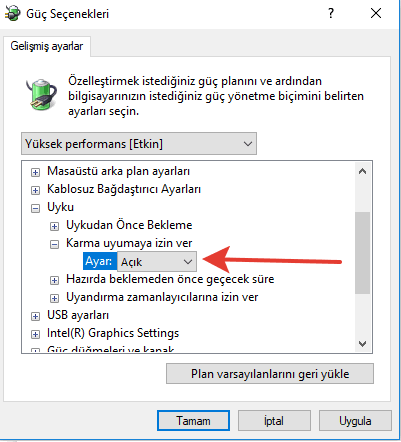
8 Şimdi “USB ayarları” bölümüne tıklayın.
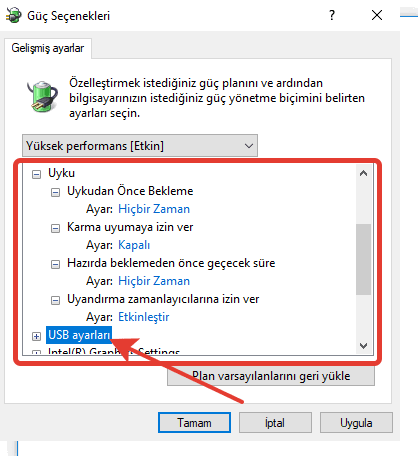
9 Bu alanda “USB Seçmeli Askıya Alma Ayarı” kısmını devredışı bırakın.
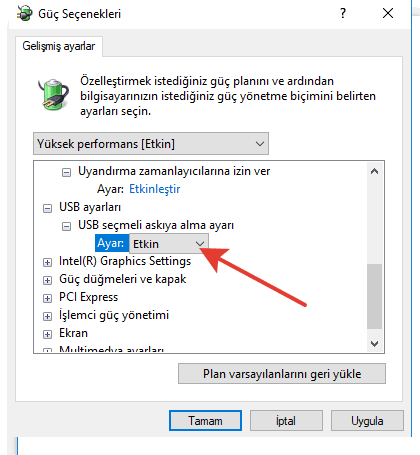
10 “Ugula” ve “Tamam” dedikten sonra Windows uyku modu sorunu düzelecektir.