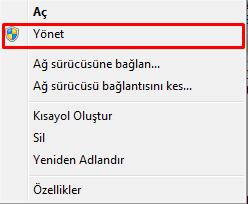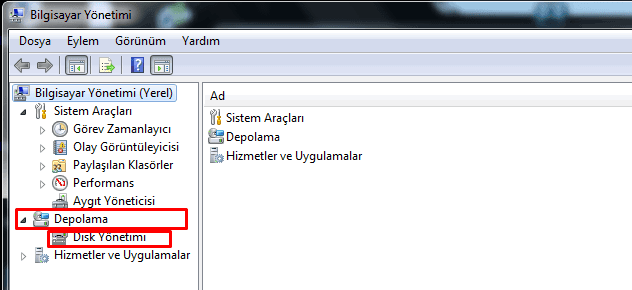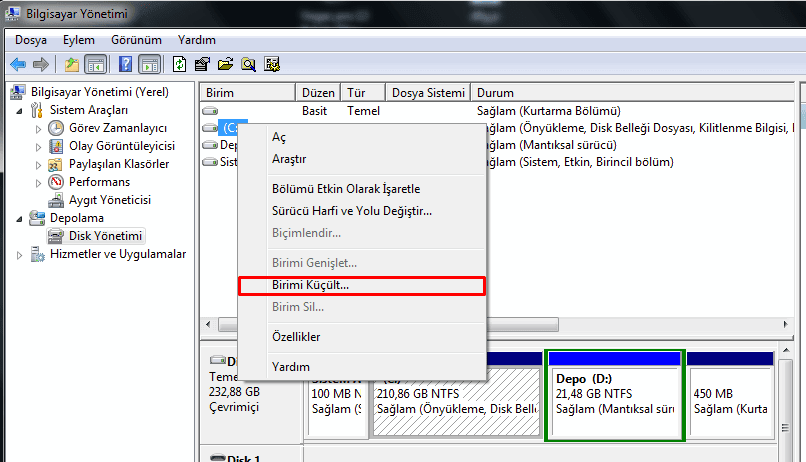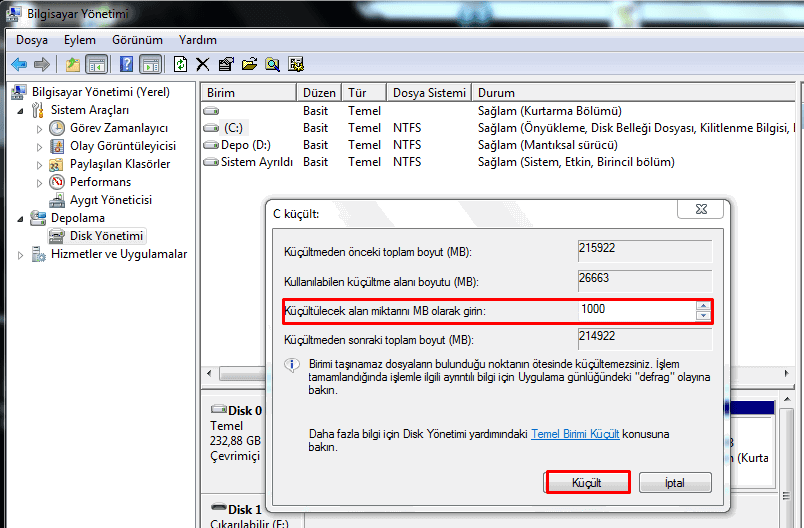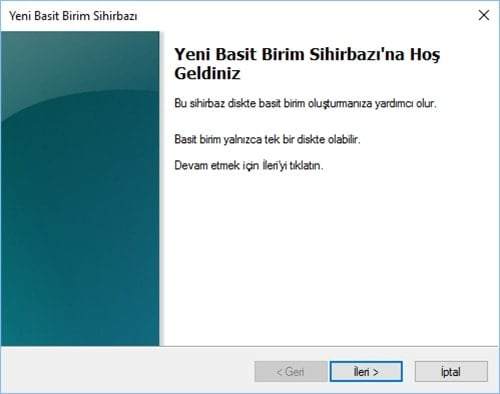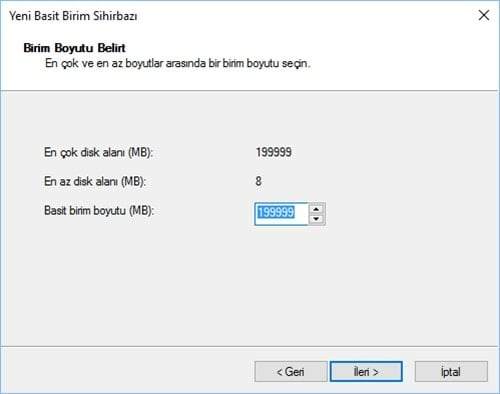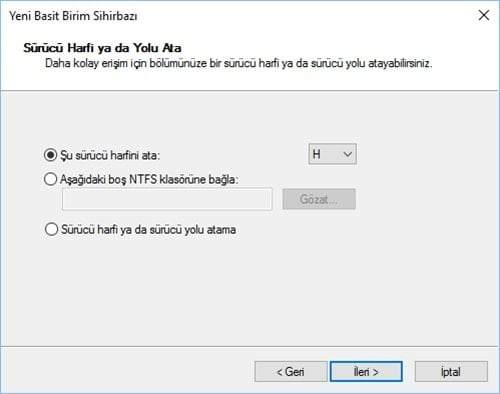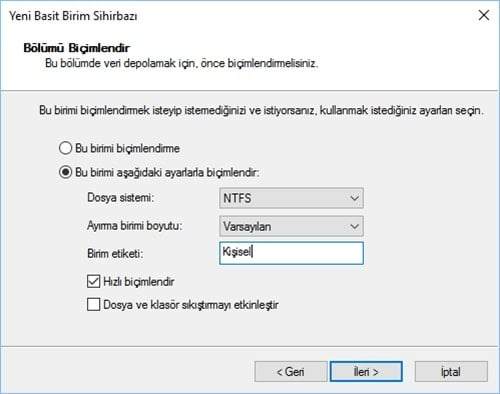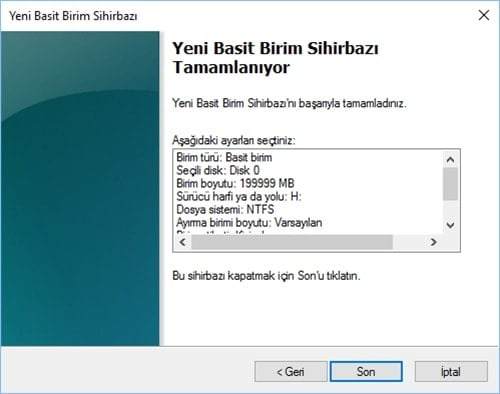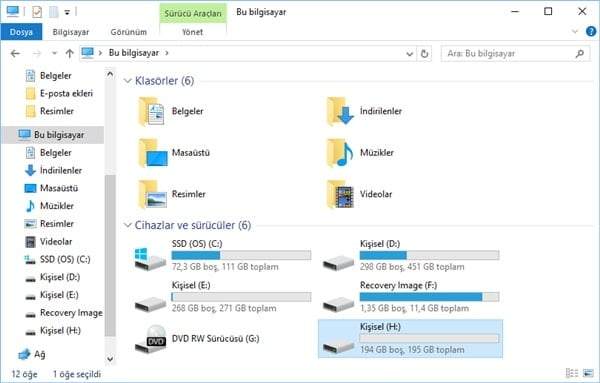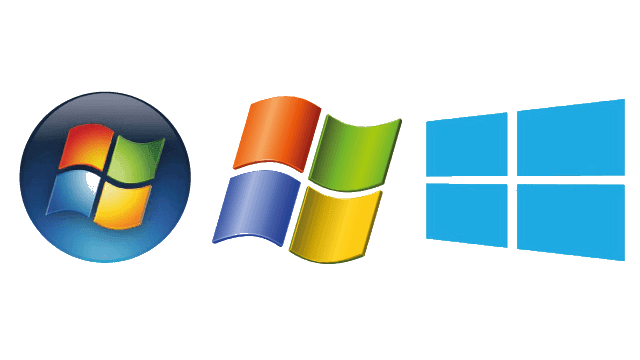
Bu yazımızda çökme, format atma gibi durumlarda dosyalarınızı yedeklemek için kullanabileceğiniz Windows’ta Yerel Disk D Nasıl Oluşturulur anlatacağız.
Bir çok bilgisayar, satın alındığında tek bir disk bölümü ile gelir. Bilgisayarınız çöktüğünde dosyalarınızın kaybolmaması için yerel disk üzerinde 2.ci bir disk oluşturarak dosyalarınızı bu diskte muhafaza edebilirsiniz.
Eğer harddisk kapasiteniz müsaitse oluşturacağınız yeni yerel diske müzik, resim, video, belge vb. gibi tüm dosyalarınızı ekleyebilir ve herhangi bir çökme yada format anında bu dosyalarınızı muhafaza edebilirsiniz.
Windows’ta Yerel Disk D Nasıl Oluşturulur ?
Öncelikle Masaüstünde bulunan “Bilgisayarım” ikonuna sağ tıklayıp “Yönet” seçeneğine tıklayın. Yada Windows+R tuşu ile arama çubuğuna “Yönet”yazın çıkan sonuçlarda “Bilgisayar Yönetimi”ni seçin.
Açılan pencerede sol bölümdeki “Depolama > Disk Yönetimi” bölümüne tıklıyoruz.
Burada bilgisayarınızda bulunan HarDiskler listelenmektedir. Böleceğiniz harddiske sağ tıklayarak (örneğin C:) açılan menüden “Birimi Küçült” ‘e tıklayın.
Buradaki ekranda küçültülecek alan miktarı MB olarak girin yazan kutuya bölmek istediğimiz değeri girerek “küçült” komutunu verin. Harddiski böldük. Sıra hardiski kullanılabilir hale getirmeye geldi.
Aşağıdaki ekranda da göreceğiniz üzere “Ayrılmamış” isminde yeni bir disk bölümü oluşacaktır, bu alana sağ mouse ile tıklayarak “Yeni Basit Birim” seçeneğini seçin.
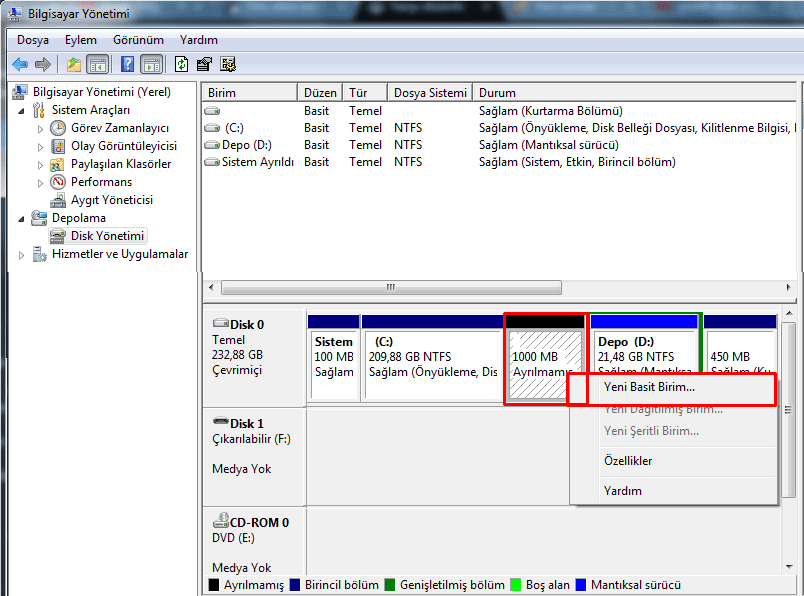
Karşınıza aşağıdaki gibi” Yeni Basit Birim Sihirbazı” gelecek. Bu sihirbazda “İleri” diyerek devam ediyoruz.
Bu ekranda yeni birimin boyutunu belirlemeniz istenecek. Bizim ayırdığımız alan 200GB şeklindeydi ve hepsini kullanacağımız için hiçbir şeye dokunmadan tekrar “İleri” idiyoruz.
Yeni ekranda ise bizden yeni birime isim vermemiz istenecek. Seçenekler arasında bir harf atıyoruz ve “İleri” diyoruz. Biz H ismini verdik.
Bu pencerede ise tek yapmanız gereken değişiklik “Birim etiketi” alanıdır. İsterseniz değişiklik yapmaya da bilirsiniz.
Son olarak aşağıdaki ekran karşımıza geliyor. Bu ekranda ise “Son” diyerek işlemleri bitirip yeni birimi oluşturuyoruz.
Şimdi dosya gezgini açarak Bilgisayarıma gibi ve yeni oluşturduğunuz birimi görün.
Buradaki yazımızda Windows 10’da disk genişletme nasıl yapılır yazımızda, C veya D olarak bölünmüş disk nasıl birleştirilir, tek parça yapılır bulabilirsiniz.