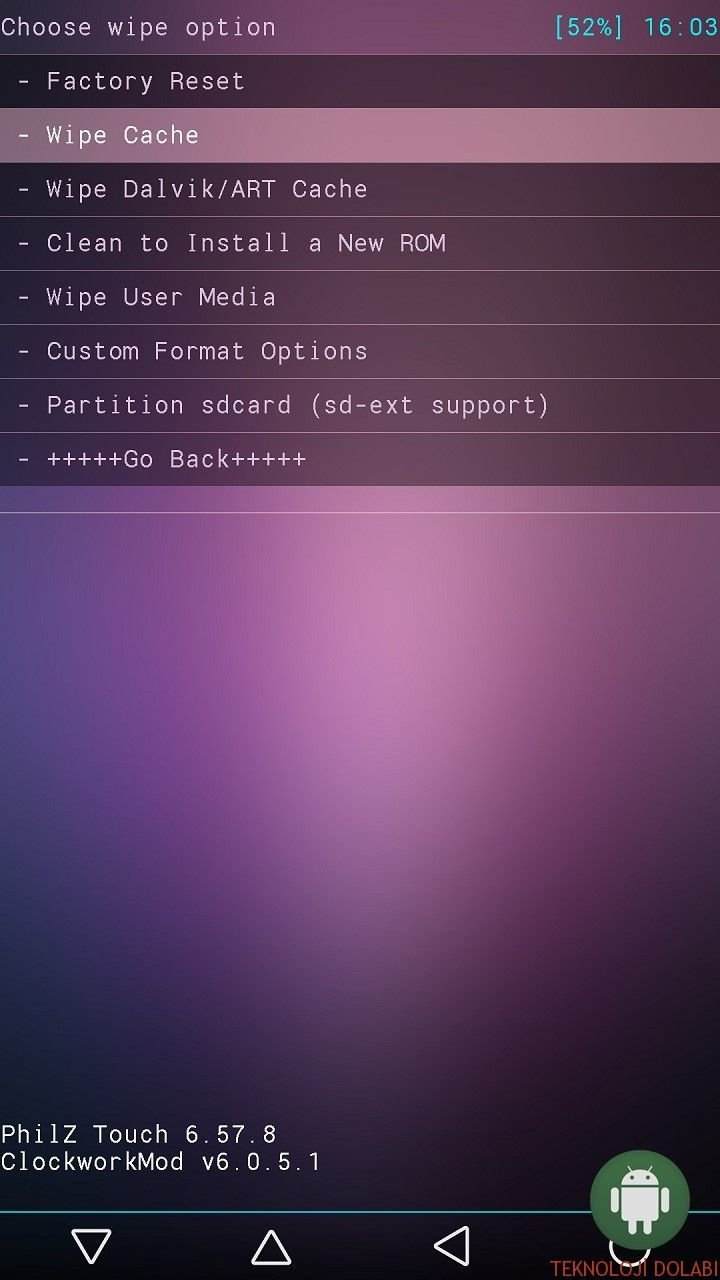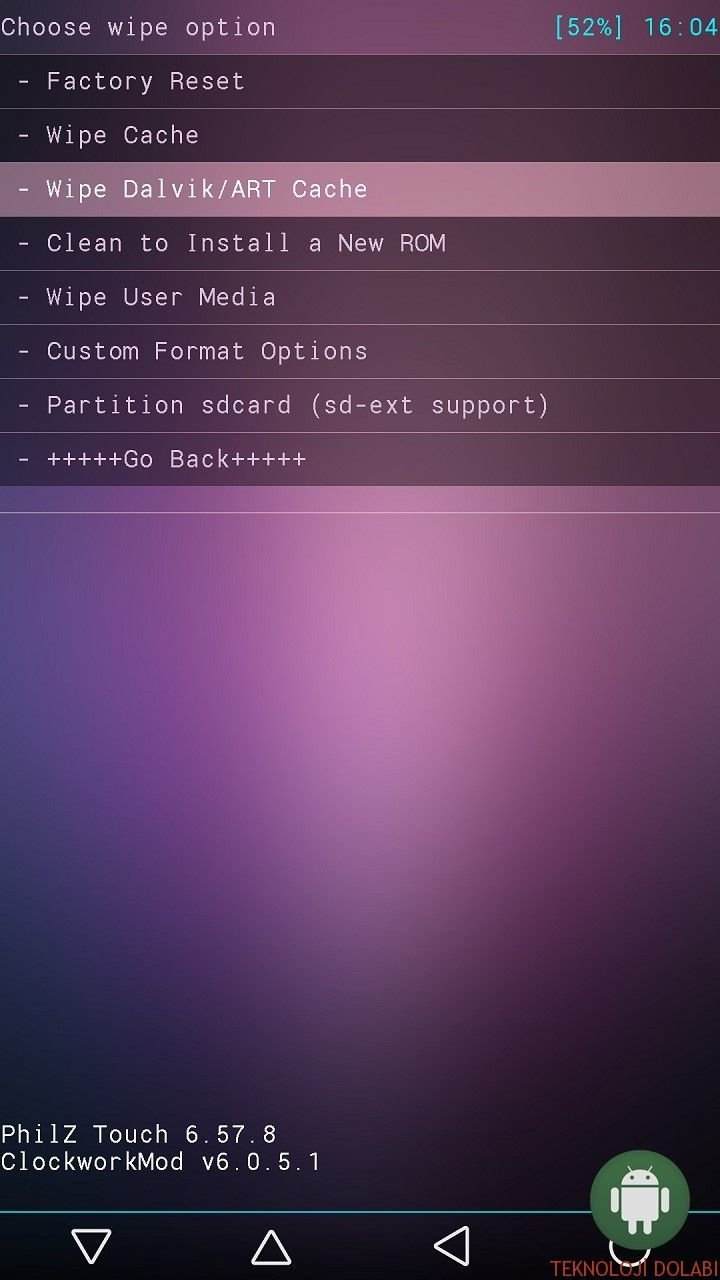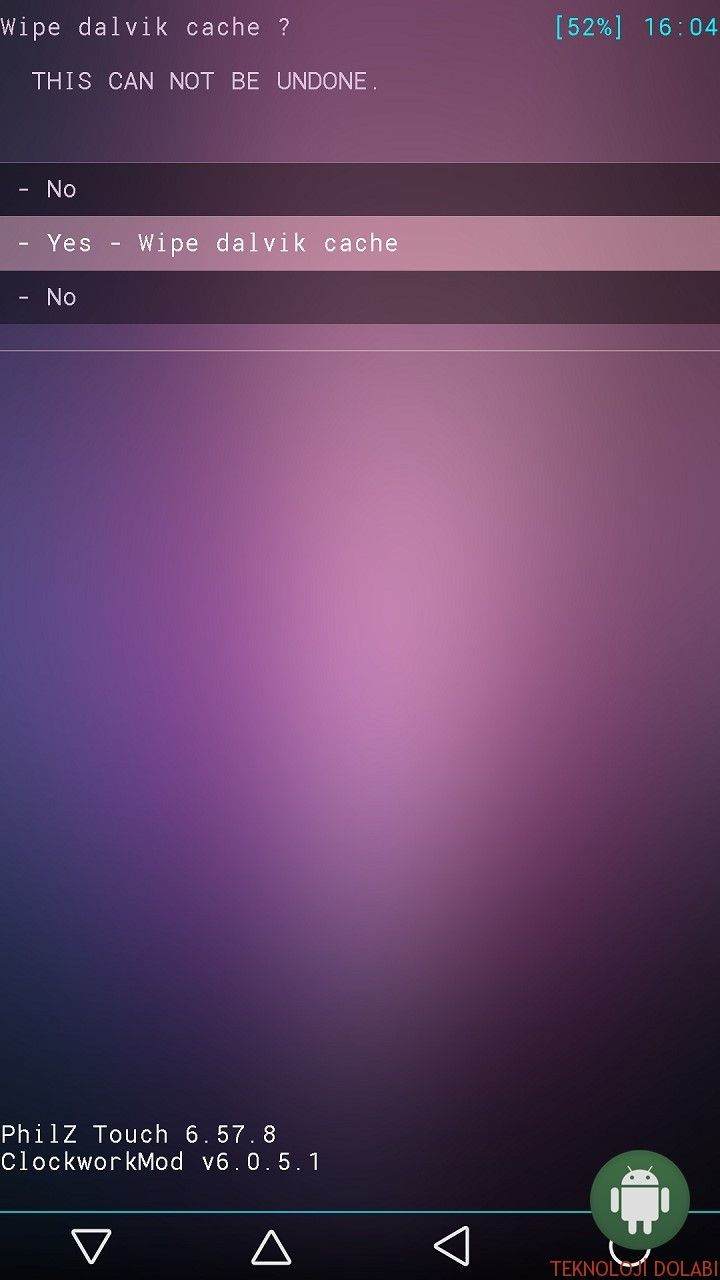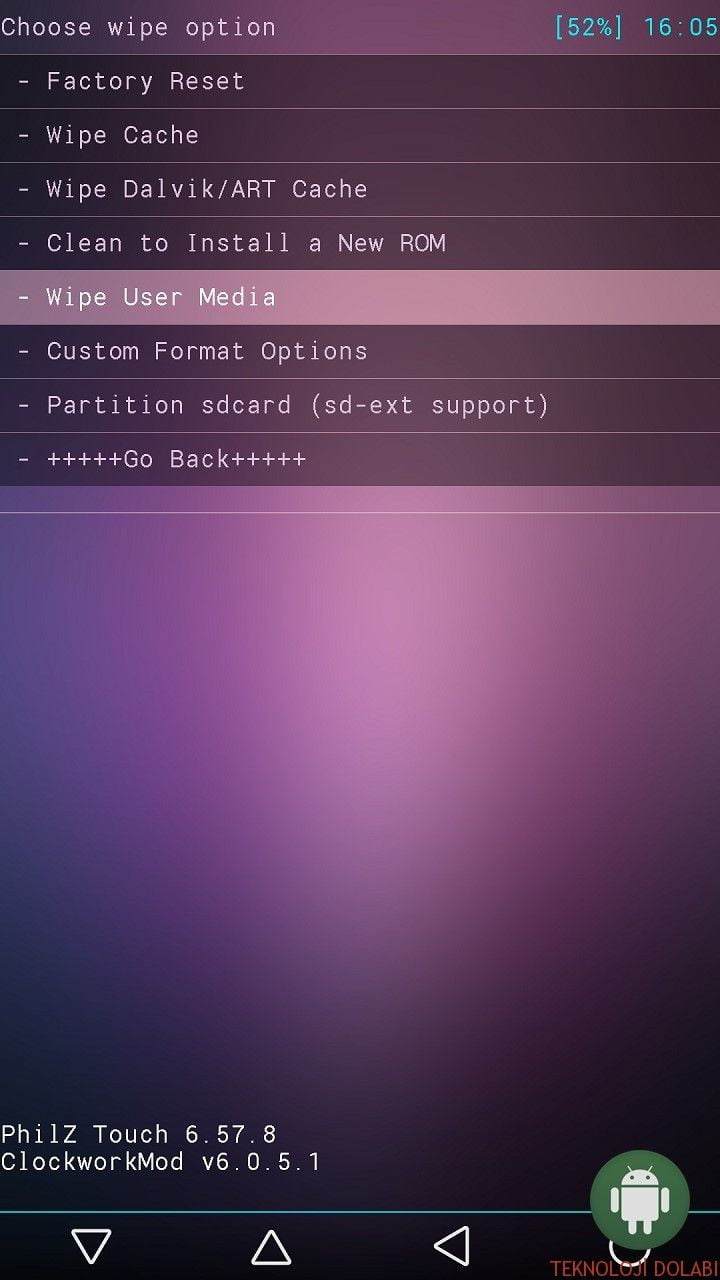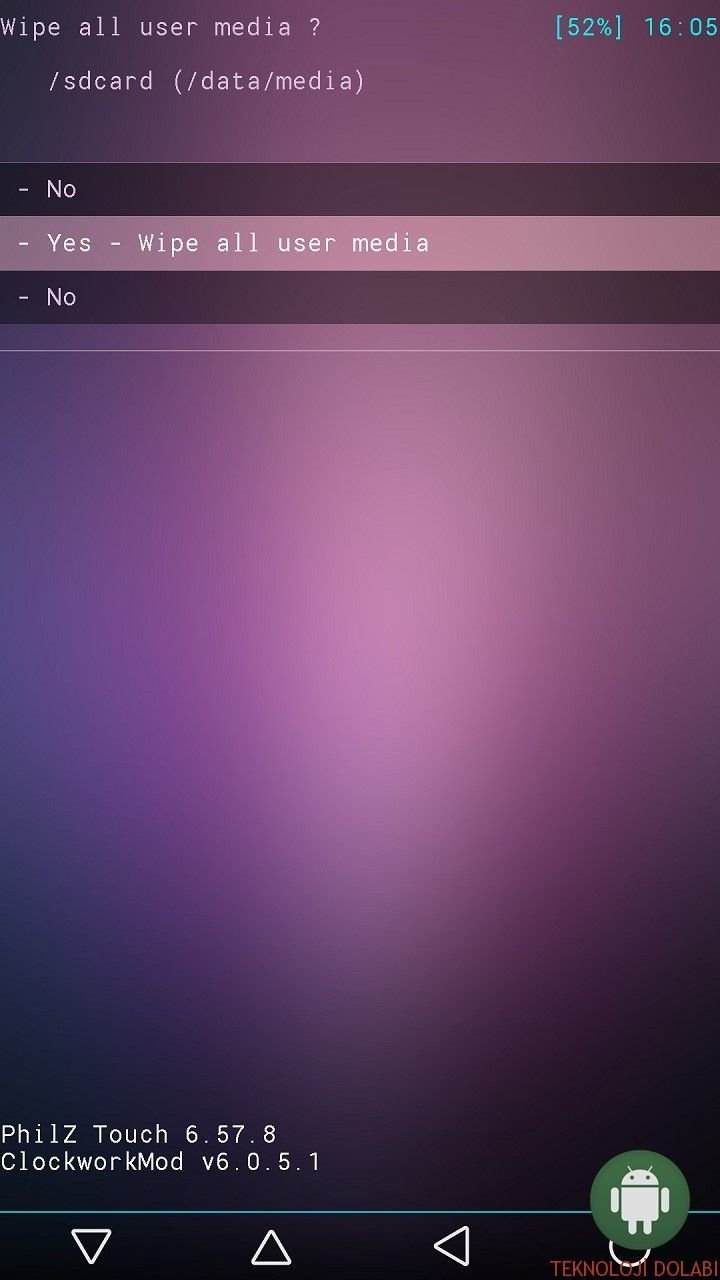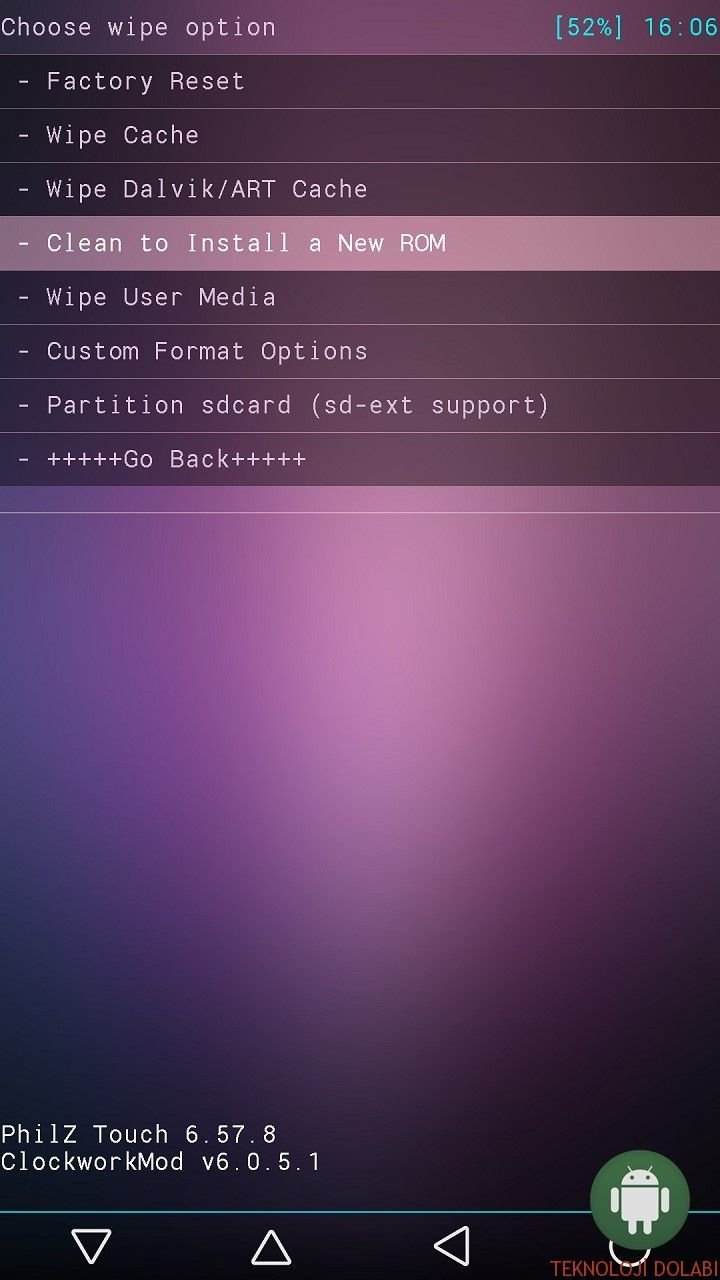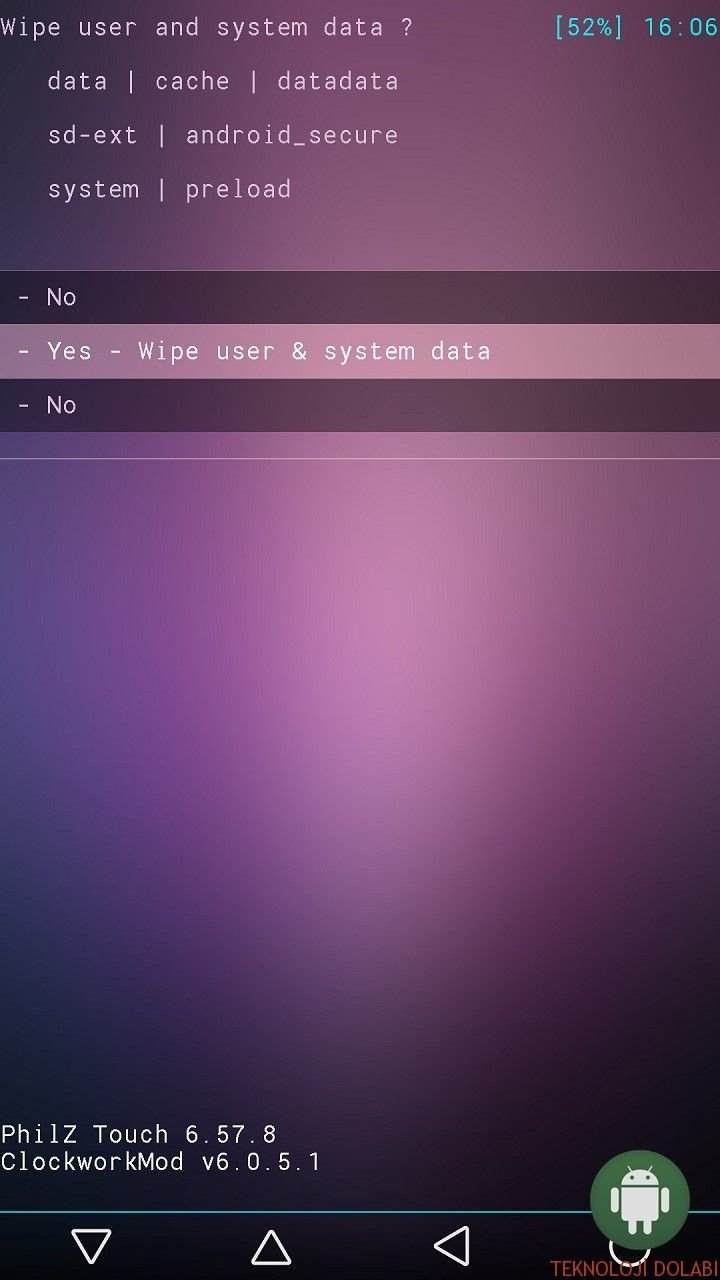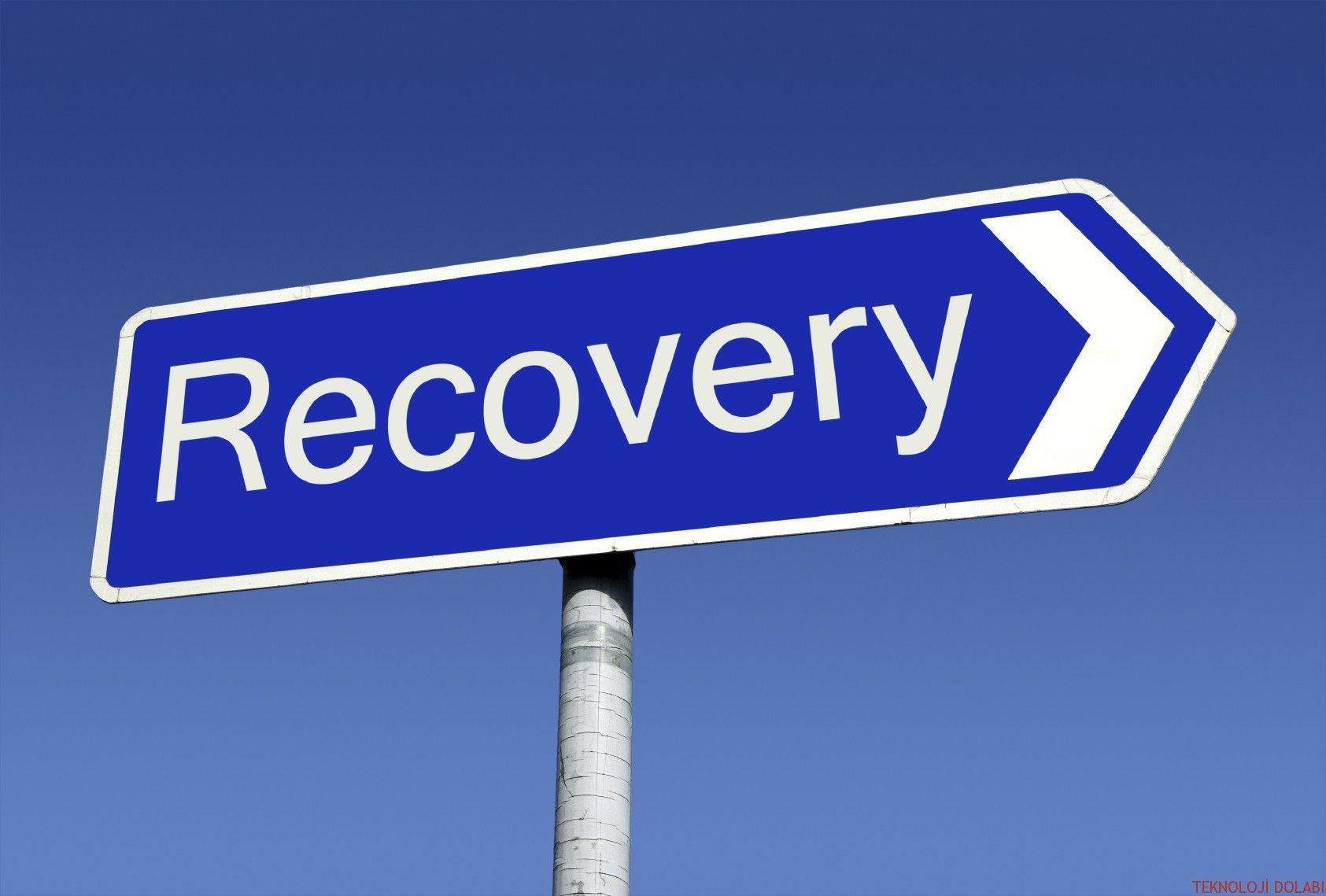
2. “Wipe Cache” seçeneğini seçin ve “Yes – Wipe cache” seçeneğini seçerek işlemin tamamlanmasını bekleyin. İşlem tamamlanınca geri gidin.
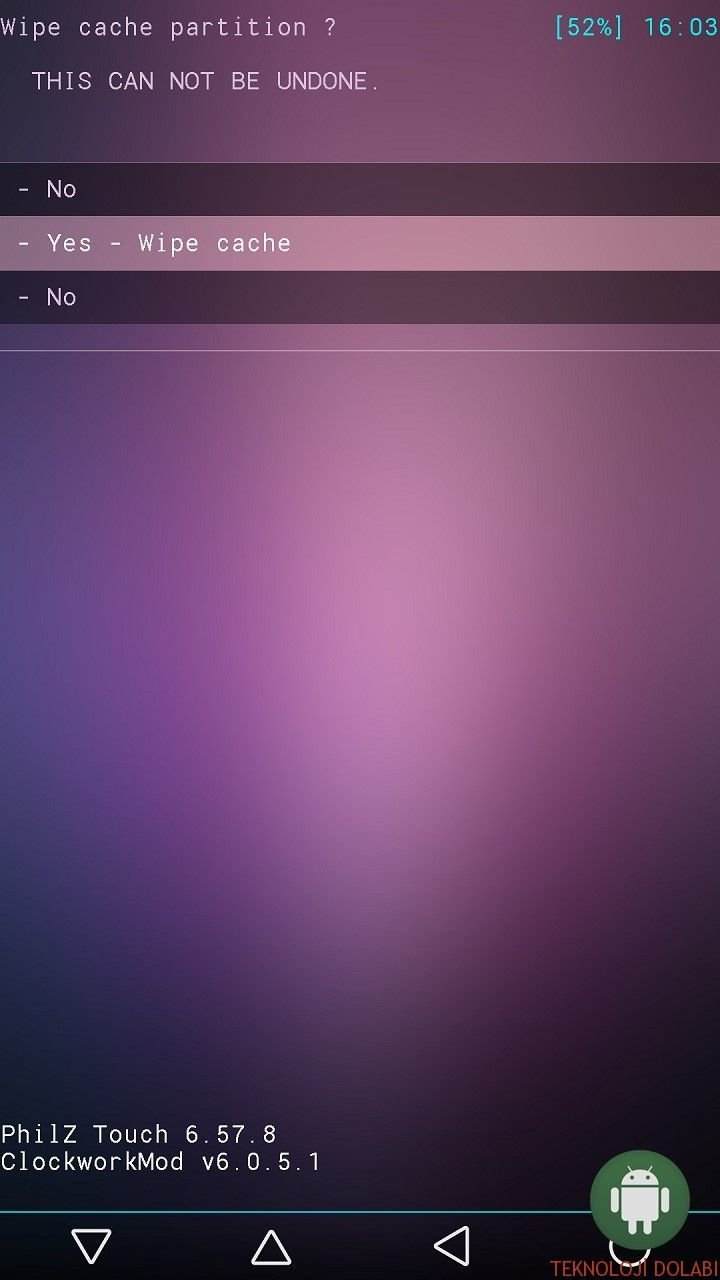
3. “Wipe Dalvik/ART Cache” seçeneğini seçin ve “Yes – Wipe dalvik cache” seçeneğini seçerek işlemin tamamlanmasını bekleyin. İşlem tamamlanınca geri gidin.
4. “Wipe User Media” seçeneğini seçin ve “Yes – Wipe all user media” seçeneğini seçerek işlemin tamamlanmasını bekleyin. İşlem tamamlanınca geri gidin.
Not: Bu işlem kişisel dosyalarınızla ilgilidir. Dosyalarınızı yedeklediyseniz bu işlemi yapınız.
5. Yeni bir rom yükleyecekseniz sadece “Clean to Install a New ROM” seçeneği işinizi görecektir. Ancak yazımızın başında dediğimiz gibi farklı sürümler farklı cihazlarda tam işlevsel olmadığından ayrıca yukarıdaki işlemleri yapmanızı öneriyoruz. “Clean to Install a New Rom” seçeneğini seçin ve “Yes – Wipe user & system data” seçeneğini seçerek işlemin tamamlanmasını bekleyin. İşlem tamamlanınca geri gidin.