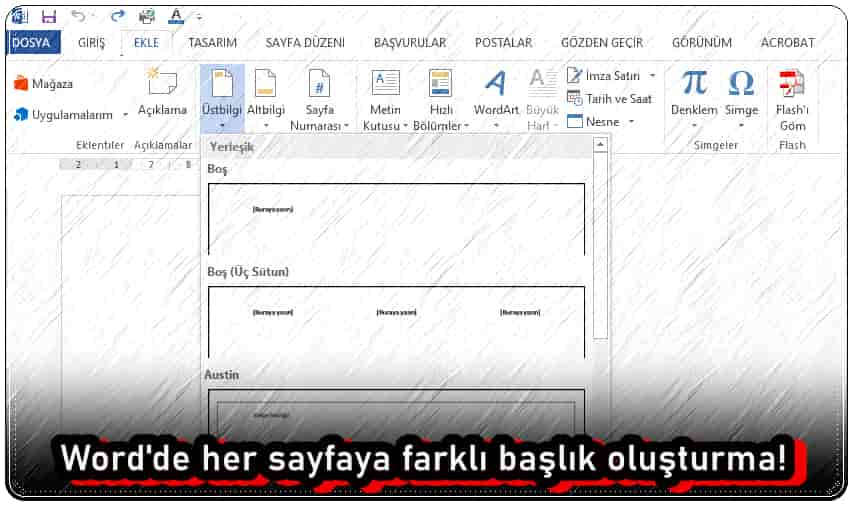
Word’de her sayfaya farklı başlıklar atayabilirsiniz. Word dökümanınızda her sayfadaki üstbilgi ve altbilgi bölümlerini farklı başlıklar haline getirebilmeniz mümkün.
Üstbilgiler ve altbilgiler, sayfa numaraları, belge başlıkları ve hatta şirket logonuz için ideal yerlerdir. Bir Word belgesindeki başlık alanı, kullanıcıları belirli bilgileri tekrar etme zahmetinden kurtarabileceği için pratiktir.
Word belgesinde otomatik başlıklar (üstbilgi-altbilgi) oluşturmak çok kolaydır.
- Yeni bir Word belgesi oluşturun.
- Ana menüde Ekle sekmesine gidin.
- Üstbilgi ve Altbilgi bölümünde Üstbilgi’ye tıklayın.
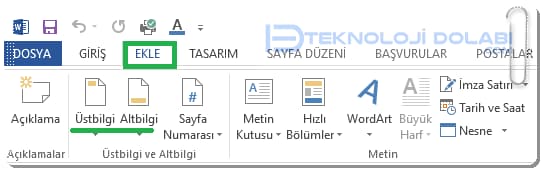
Boş bir başlık seçebilir veya Word’deki yerleşik başlık seçeneklerinden yararlanabilirsiniz. Bu adımları tamamladıktan sonra, seçilen başlık belgenin her sayfasında görünecektir. Yani Varsayılan olarak, Word’deki üst bilgiler ve alt bilgiler her sayfada aynıdır.
Sayfa başlığınızdan üstbilgi ve altbilgilerinize kadar sayfanızın her bölümünü özelleştirebilirsiniz.
Örneğin, işletme logonuz veya iletişim bilgilerinizin her sayfada olmasını istemediğiniz zamanlar olabilir. Belki de her sayfayı farklı başlıklarla oluşturmak isteyebilir yada Word üst bilgi sadece ilk sayfada olsun isteyebilirsiniz.
Word’de Her Sayfaya Farklı Başlık Nasıl Oluşturulur?
Ancak, Word belgesinin her yeni sayfasında farklı bir başlık istiyorsanız, Word’de her sayfaya farklı başlık atmak için yapmanız gerekenler şunlar:
- Ana menüdeki Düzen sekmesine gidin.
- Sayfa Düzeni menüsüne tıklayın ve Sonraki Sayfa’yı seçin.
- İmleciniz belgenin ikinci sayfasına gelecek ve aynı başlığı o sayfada da göreceksiniz.
- Bunu geri almak için, Tasarım sekmesini açmak üzere başlığa çift tıklayın, Gezinti bölümünde Öncekine Bağla özelliğini kapatın.
- Üstbilgi ve Altbilgiyi Kapat düğmesini tıklayın.
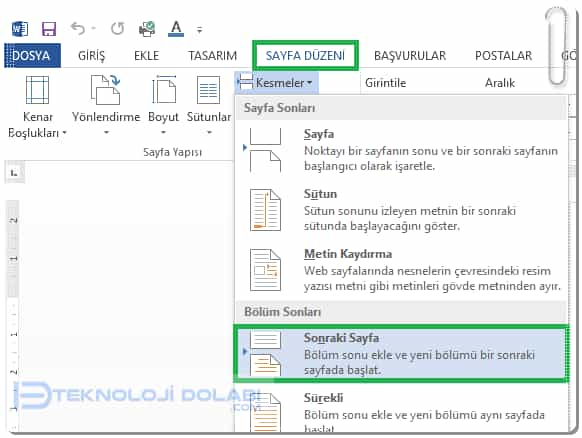
Artık başlıkların bağlantısı kesildi ve yeni başlığı yeniden adlandırabilir veya farklı bir logo kullanabilirsiniz.
Word’de her sayfaya farklı başlık seçeneğinde temel olarak, tek yaptığınız belgeyi birden çok bölüme ayırmak ve bu bölümlerin bağlantısını tamamen kaldırmaktır. Bunu, bir sayfada farklı bir başlık oluşturmak için ihtiyaç duyduğunuz kadar yapabilirsiniz.
Sayfaları Değiştiren Bir Başlık Nasıl Yapılır?
Alternatif sayfalarda farklı bir başlık görmek istiyorsanız, Farklı Tek ve Çift Sayfalar işlevini kullanabilirsiniz.
- Word’de yeni bir belge oluşturun.
- Ana menüdeki Ekle sekmesine gidin ve Üstbilgi ve Altbilgi bölümünden Üstbilgi’yi seçin.
- Boş bir başlık seçin veya yerleşik seçeneklerden birini kullanın.
- Üstbilgi ve Altbilgi bölümünde, Farklı Tek ve Çift Sayfalar seçeneğini işaretleyin.
- Önce birincil (tek) sayfa için bir başlık oluşturun. Bir sonraki sayfaya gidin ve 2-3 arasındaki adımları tekrarlayın ve farklı bir başlık oluşturun.
- Son olarak, Üstbilgi ve Altbilgiyi Kapat düğmesine tıklayın.
Word belgesi boyunca alternatif sayfalarda farklı başlıkları görebilmeniz gerekir.
- Microsoft Word’de Cetvel Nasıl Kullanılır?
- Word’de Resmi Aynalama Nasıl Yapılır?
- Microsoft Word Kısayol Tuşları
Word’de her sayfaya farklı başlık atamak bu kadar kolay.
Word’de farklı sayfalar için farklı altbilgiler oluşturabilir miyim?
Evet yapabilirsiniz. Word belgenizdeki her sayfanın farklı bir üst bilgisi olabileceği gibi farklı bir alt bilgisi de olabilir. Uygun olduğunda Başlık yerine Alt Bilgi’yi seçmeniz dışında, yukarıda ele alınan tüm adımlar geçerlidir.