
Microsoft Word’de cetveli kullanarak kenar boşluklarını, metin kutularını ve diğer öğeleri hassas bir şekilde ayarlayabilirsiniz.
Microsoft Word, belgeler üzerinde çalışmayı kolaylaştıran kullanışlı özelliklerle doludur. Bu özelliklerden biri de Cetvel’dir. Sekmeler ile kenar boşluklarını ayarlayıp düzgün biçimlendirilmiş belgeler oluşturmak için cetveli kullanabilirsiniz.
Microsoft Word’de Cetvel Nasıl Kullanılır?
Microsoft Word’ü açın. Cetvel görünmüyorsa:
- Üst araç çubuğunda Görünüm’e tıklayın.
- Cetvel’in yanındaki kutuyu işaretleyin.
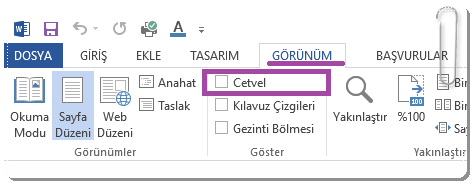
Cetvel görünecektir.

Cetvel, “Yazdırma Düzeni” görünümünde hem yatay hem de dikey olarak görünür, ancak örneğin “Taslak” görünümünde yalnızca yatay olarak görünür.
Microsoft Word’de için varsayılan ölçü birimi inçtir. Ancak, bu ölçü birimini santimetre, milimetre, nokta veya pika olarak değiştirebilirsiniz.
- Ölçü birimlerini değiştirmek için Dosya > Seçenekler > Gelişmiş’e tıklayın.
- Görüntüleme bölümünün altında birimleri seçin ve Tamam’a tıklayın.
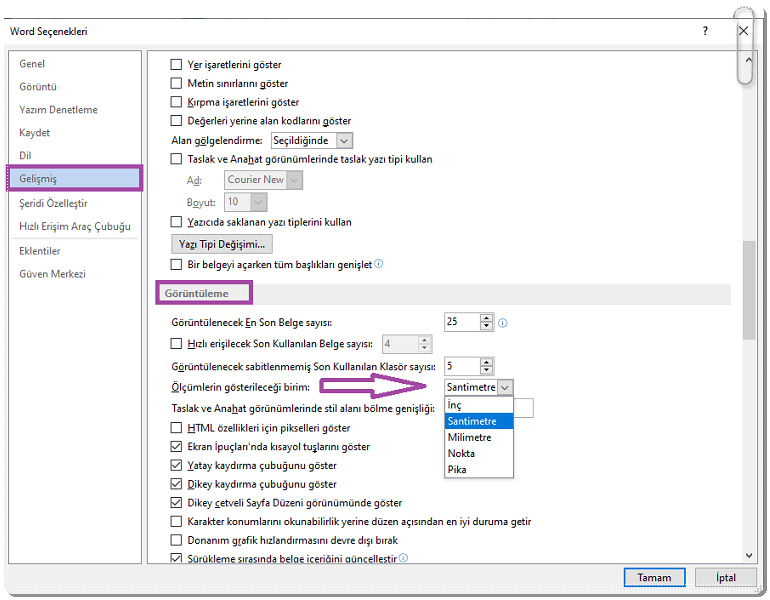
Belge Kenar Boşluklarını Değiştirme ve Ayarlama
Kağıt kenar boşluklarını Word’de Sayfa Yapısı altında özelleştirebilirsiniz. Veya cetvellerin uçlarındaki gri alanları kullanarak kenar boşluklarını ayarlayın, bunlar kağıt kenar boşluklarıdır.
- İmleci, beyaz içerik alanıyla buluştuğu yatay veya dikey cetvel kenar boşluklarının kenarına getirin.
- “Sol Kenar Boşluğu”, “Sağ Kenar Boşluğu”, “Üst Kenar Boşluğu” veya “Alt Kenar Boşluğu” etiketli çift başlı bir ok görünecektir.

Kenar boşluğunu artırmak veya azaltmak için oku bir tarafa veya diğer tarafa sürükleyin.
Cetveli Kullanarak Sekme Duraklarını Ayarlama
Yatay cetvelin sol ucunda küçük L şeklinde bir simge göreceksiniz. Bu Sol Sekmedir. Üzerine tıklamak, sol, orta, sağ, ondalık veya çubuk sekmesi gibi sekme türlerini seçmenize olanak tanır.
- Herhangi bir sekme durağı ayarlamak için yatay cetvelin alt kısmındaki simgesine tıklayın.
- Yatay cetvelin sonundaki Sol Sekme ile, yatay cetvelde istediğiniz yerde bir sol sekme durağı ayarlayın.
- Kullanmak için Sekme tuşuna tıklayın ve imleç sol sekme durma konumuna atlayacaktır.
Şimdi, yazdığınız metin bu sol sekme durağından başlayacaktır.
- Orta Sekmeyi seçin ve orta sekme durağını ayarlamak için cetvele tıklayın.
Bu orta sekme durağından yazmak için Sekme tuşuna basın.
Bu sekme durağı merkez noktadır ve metin bunun soluna ve sağına hizalanır.
- Sağ Sekmeyi seçin ve sağ sekme durağını ayarlayın.
Yazarken, bu sekme durağı metin satırının sağ ucunda olacaktır. Siz yazarken metin solda görünecektir.
- Ondalık Sekmesini seçin ve bir ondalık sekme durağı ayarlayın. Numaraları girmek için belgeye tıklayın ve ardından Sekme tuşuna basın.
Sayılardaki ondalık nokta, bu ondalık sekme durağına hizalanacaktır. Bir sonraki satırda da sayılar ondalık noktanın soluna ve sağına hizalanacaktır.
Ayrıca bir Çubuk sekme durağı da ayarlayabilirsiniz. Bu sekme durağı, belgeye cetveli tıklattığınız anda eklenen dikey bir çubuk veya çizgi ekler.
Sonraki satırlara inildikçe çubuk uzamaya devam edecektir. Belgeyi satırla yazdırmayı veya yazdırmadan önce silmeyi seçebilirsiniz. Bir sekme durağını kaldırmak için imlecinizle onu cetvelden aşağı sürüklemeniz yeterlidir.
Cetveli Kullanarak Girintileri Ayarlama
Paragrafları biçimlendirmek için cetvelle girintiler ayarlayabilirsiniz.
İlk Satır Girintisi: Bir paragraf seçin ve cetvelin sol üst tarafındaki üçgen işaretçiye tıklayın. Şimdi işaretçiyi girintiyi istediğiniz yere sürükleyin. Paragrafın ilk satırı şimdi girintiden başlayacaktır.
Sol Girinti: Bir paragraf seçin. Cetvelin sol alt tarafındaki dikdörtgen işaretçiyi girintiyi istediğiniz yere sürükleyin. Seçilen metin bu sol girinti konumuna taşınacaktır. Enter tuşuna bastığınızda bir sonraki satır veya paragraf da bu girintiden başlayacaktır. Onlar için ortak bir sol girinti ayarlamak üzere birden çok paragrafı birlikte seçin.
Sağ Girinti: Bunu, cetvelin sağ alt tarafındaki üçgen işaretçiyi sürükleyerek ayarlayabilirsiniz. Ayarladıktan sonra, seçilen metin sağdaki bu girintide sona erecektir. Enter’a basın ve bir sonraki paragraf da sağ girintiye hizalanacaktır.
Asılı girinti: Bir paragrafın ikinci satırının ve sonraki satırlarının ilk satırdan farklı başlamasını istiyorsanız bu girintiyi ayarlayın; daha çok sola veya sağa doğru olabilir. Asılı bir girinti ayarlamak için bir paragraf seçin ve sol girintinin dikdörtgen işaretçisinin altındaki üçgeni tıklayıp sürükleyin. İmleci herhangi bir girintinin üzerine getirdiğinizde girintinin adının ekranda görüneceğini unutmayın.