
Microsoft OneDrive’da oturum açamıyorsanız OneDrive oturum açma sorunlarının nasıl çözüleceği hakkında daha fazla bilgi edinmek için yazımızı okumaya devam edin.
OneDrive, Microsoft’a ait bir bulut depolama hizmeti olup tüm önemli dosyalarınızı güvenle saklayabilir ve bunlara her yerden erişebilirsiniz. OneDrive mükemmel bir bulut hizmetidir, ancak bulut tabanlı karakteri nedeniyle bazen hatalar verebilir.
Oturum açarken OneDrive bağlanmıyor, birçok kullanıcının Windows 10/11’de OneDrive kullanırken karşılaştığı bir sorundur.
OneDrive’da Oturum Açamıyor musunuz?
Windows cihazınızın OneDrive’da oturum açmamasının birkaç nedeni olabilir. Hatalı kurulumları, yanlış kimlik bilgilerini ve güncel olmayan yazılımları içerir.
Giriş yapamamanızın bazı olası nedenleri şunlardır:
- Eski bir OneDrive sürümü. (Yeni OnDrive sürümünü buraya tıklayarak indirebilirsiniz.)
- Kararsız internet bağlantısı.
- Daha eski bir Windows sürümü.
- OneDrive’da bozuk önbellek dosyaları.
İnternet Bağlantınızı Kontrol Edin
Cihazınızın Microsoft sunucularına bağlı kalması için aktif bir internet bağlantısına ihtiyacı vardır. Bu nedenle, Microsoft OneDrive hesabınızda oturum açarken sorun yaşıyorsanız internet bağlantınızı kontrol edin. Bunu yapmak için varsayılan web tarayıcısını açın ve bir sayfa yükleyin. Sayfa yüklenemezse, sorun muhtemelen internet bağlantınızdır.
Güvenilir olmayan internet hizmeti alıyorsanız, kararsız internet bağlantılarını düzeltmeyle ilgili bu kılavuza göz atın.
OneDrive Önbelleğini Temizleyin
Diğer tüm uygulamalar gibi, OneDrive da performansı artırmak için belirli verileri yerel olarak depolar. Bu veriler bozulursa oturum açma sorunları yaşayabilirsiniz. Bu durumda, OneDrive önbelleğini temizlemek yardımcı olacaktır.
OneDrive önbelleğini temizlemek için:
- Dosya Gezgini’ni açın ve C:\Users\Username\AppData\Local\Microsoft\OneDrive yoluna gidin.
Yukarıdaki yolda, Kullanıcı adını kullanıcı hesap adınızla değiştirin. AppData görünmüyorsa Görünüm şeridinden Gizli öğeleri etkinleştirdiğinizden emin olun.
Alternatif olarak:
- Yönetici erişimiyle komut istemini açın, metin alanına %localappdata%\Microsoft\OneDrive\onedrive.exe /reset yazın.
- Ardından klavyenizdeki Enter tuşuna basın. Bu, OneDrive’ın önbellek dosyalarını depoladığı konumu açacaktır.
- OneDrive klasörüne girdikten sonra, tüm öğeleri seçmek için Ctrl + A tuşlarına basın ve Sil tuşuna basın.
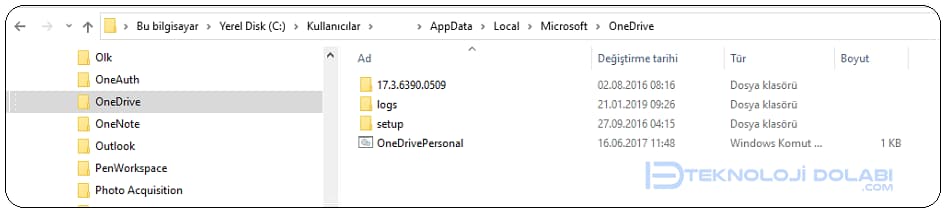
Bunu yaptığında, depolanan oturum açma bilgileri de dahil olmak üzere bilgisayarınızdaki tüm OneDrive ayarları sıfırlanır.
OneDrive Hesabınızın Bağlantısını Kaldırın ve Yeniden Bağlayın
Birden fazla OneDrive hesabınız varsa, mevcut hesabınızın bağlantısını kaldırıp yeniden bağlamanız gerekir. Bu, hesapla ilgili sorunların çözülmesine yardımcı olabilir.
OneDrive bağlantısını kaldırmak için:
- Görev Çubuğuna gidin ve sistem tepsisindeki OneDrive simgesine tıklayın.
- Açılır pencerede dişli simgesini tıklayın ve seçenekler listesinden Ayarlar’ı seçin.
- Ayarlar menüsünden Hesap sekmesine tıklayın.
- Hesabınızın altında, Bu PC’nin Bağlantısını Kaldır’a tıklayın.
- İstenirse, işlemi onaylamak için Hesabın bağlantısını kaldır’a tıklayın.
OneDrive bağlantısını kaldırdıktan sonra hesabınızı yeniden bağlayabilirsiniz.
Bunu yapmak için OneDrive Ayarları’ndaki Hesap sekmesine geri dönün ve Hesap ekle düğmesini tıklayın. Oturum açmak ve hesabınızı yeniden bağlamak için Microsoft hesabı kimlik bilgilerinizi girin.
OneDrive Uygulamasını Sıfırlayın
Hala OneDrive’da oturum açamıyorsanız, OneDrive uygulaması bozulmuş olabilir. Bunu düzeltmek için OneDrive uygulamasını tamamen sıfırlamanız gerekir.
OneDrive uygulamasını sıfırlamak için klavyenizde Win + X tuşlarına basın ve uzman kullanıcı menüsünden Yüklü uygulamalar’ı seçin. Yüklü uygulamalar altında, OneDrive’ın yanındaki üç nokta simgesini tıklayın ve Gelişmiş seçenekler’i seçin. OneDrive’ı bulmak için arama çubuğunu da kullanabilirsiniz.
Bir sonraki ekranda, Sıfırla bölümüne gidin ve Sıfırla’yı tıklayın. İstenirse, eylemi onaylamak için Sıfırla düğmesine tekrar tıklayın. OneDrive sıfırlandıktan sonra artık Microsoft hesabınızla oturum açabilir ve dosyalarınıza erişebilirsiniz.
Aktif Proxy veya VPN Bağlantılarını Devre Dışı Bırakın
Proxy veya sanal özel ağ (VPN) bağlantısı kullanıyorsanız devre dışı bırakmayı deneyin. Bazen proxy’ler ve VPN’ler OneDrive’ın kimlik doğrulama sürecini etkileyebilir, bu nedenle bunları devre dışı bırakmak sorunu çözebilir.
Proxy’yi devre dışı bırakmak için:
- Ayarlar menüsünü açın.
- Sol bölmeden Ağ ve internet > Proxy’yi seçin.
- Ayarları otomatik olarak algıla seçeneğini kapatın.
- Proxy sunucusu kullan’ın yanındaki Kurulum düğmesine tıklayın.
- Ardından Proxy sunucusu kullan’ı kapatın.
- Değişiklikleri uygulamak için Kaydet’e tıklayın.
Proxy devre dışı bırakıldığında, VPN bağlantınızı devre dışı bırakmanın zamanı geldi.
Bunu yapmak için:
- Ayarlar’ı açın ve ardından Ağ ve internet > VPN’e gidin.
- VPN bağlantınızı seçin ve ardından Bağlantıyı Kes düğmesine tıklayın.
Hem Proxy hem de VPN’i devre dışı bıraktıktan sonra, bilgisayarınızı yeniden başlatın ve OneDrive’da tekrar oturum açmayı deneyin.
OneDrive’ı yeniden yükleyin
Uygulamayı kaldırıp yeniden yüklemeyi de deneyebilirsiniz. Bu, yerel dosyaları yeniden oluşturacak ve oturum açma sorunlarını çözecektir. Bu, yerel dosyaları yeniden oluşturacak ve oturum açma sorunlarını çözecektir.
OneDrive’ı kaldırmak için:
- Sistem Ayarlarını açmak için klavyenizdeki Win + I tuşlarına basın.
- Ayarlar menüsünde, Uygulamalar > Yüklü uygulamalar’ı seçin.
- OneDrive’a gidin ve yanındaki üç noktayı tıklayın.
- Bağlam menüsünden Kaldır’ı tıklayın.
- Bir açılır menü belirirse, Kaldır’ı tekrar tıklayın ve işlemi tamamlamak için talimatları izleyin.
Oturum açtıktan sonra senkronize edileceklerinden dosyalarınız hakkında endişelenmenize gerek yok.
Kaldırdıktan sonra, OneDrive’ı Microsoft’un resmi web sitesinden indirebilirsiniz. Uygulama yüklendikten sonra, OneDrive’da oturum açmayı ve sorunun çözülüp çözülmediğini görmeyi deneyin.
Windows Güncellemesini Kontrol Edin
Yukarıdaki çözümlerin hiçbiri işe yaramazsa, bir Windows güncellemesi olup olmadığını kontrol etme zamanı gelmiştir. Microsoft, mevcut sorunları ve güvenlik açıklarını gidermek için düzenli olarak Windows güncellemeleri yayınlar.
Eski bir Windows sürümü çalıştırıyorsanız, OneDrive’da oturum açamamanızın nedeni de bu olabilir. Bunu nasıl yapacağınız aşağıda açıklanmıştır:
- Başlat’a tıklayın ve sabitlenmiş öğeler listesinden Ayarlar’ı seçin.
- Sol kenar çubuğundan Windows Update’i seçin.
- Şimdi sağa gidin ve Güncellemeleri kontrol et’i tıklayın.
Daha yeni bir Windows sürümü varsa, bilgisayar onu sizin için otomatik olarak indirir. Güncelleştirildikten sonra bilgisayarınızı yeniden başlatın ve OneDrive’da yeniden oturum açmayı deneyin.
Microsoft Hesabınızı Doğrulayın
Ne kadar denerseniz deneyin, askıya alınmış veya kilitliyse OneDrive oturum açmaz. Bu, yetkisiz oturum açma girişimi gibi şüpheli etkinlikler nedeniyle olabilir.
Durumun böyle olmadığından emin olmak için Microsoft hesabınızı doğrulayın. Doğrulandıktan sonra, OneDrive’da tekrar oturum açmayı deneyin; şimdi çalışması gerekir.
Windows’ta OneDrive’a Kolay Erişim Elde Edin
OneDrive oturum açma sorunları sinir bozucu olabilir ve bunları çözmek her zaman kolay değildir. Ancak, bu yazıda, onu düzeltmeniz için size yol gösterecek çözümler sağladık. OneDrive Oturum açma sorunlarınızı gidermek için bu ipuçlarını kullanın.