
Photoshop DPI yükseltme işlemi ile bir görüntünün DPI’sini değiştirerek profesyonel görüntü baskısı oluşturabilirsiniz.
DPI, “inç başına nokta” anlamına gelir ve yazdırma ve bir görüntünün baskı çözünürlüğünü ayarlama özelliğidir. DPI ayarı, yazıcının görüntünün her bir inç karesine kaç nokta yerleştireceğini belirler; 300 dpi, 300 nokta mürekkep anlamına gelirken, 150 dpi bunun yarısı kadardır.
Yazdırmak İçin En İyi DPI Nedir?
300 dpi, çoğu yazıcının herhangi bir yazdırma işi için pikselleştirilmemiş bir grafiğe sahip olması için gereken değerdir.
Ancak profesyonel yazıcılar için bu DPI’yi artırmak isteyebilir ve bunu Photoshop ile kolayca yapabilirsiniz.
Bununla birlikte, DPI’yi artırmanın düşük çözünürlüklü bir fotoğrafı aniden kristal netliğinde yapmayacağını unutmamak önemlidir. DPI ayarlarınızı doğru yapmak önemli olsa da, baştan itibaren iyi kalitede görüntülere ve grafiklere sahip olmak da önemlidir. Yani yüksek kaliteli bir resim basmak için yüksek çözünürlüklü bir fotoğrafla çalışmanız gerekir.
DPI Nasıl Kontrol Edilir?
Hemen hemen her dosya yöneticisinde veya fotoğraf düzenleyici de görüntü özelliklerini görüntüleyerek DPI’yı kontrol edebilirsiniz.
Windows’ta bir görüntünün DPI’sini öğrenmek için:
- Dosya adına sağ tıklayarak Özellikler‘i seçin.
- Burada Ayrıntılar sekmesine tıklayın.
- Resim kısmında Yatay Çözünürlük ve Dikey Çözünürlük olarak etiketlenmiş DPI’yi göreceksiniz
Mac’te görüntüyü Önizleme‘de açmanız ve Araçlar > Boyutu Ayarla öğesini seçmeniz gerekir.
72 dpi’lik bir görüntünüz varsa, Photoshop’u kullanarak bunu 300 dpi’ye değiştirebilirsiniz. Şimdi Photoshop DPI yükseltme işlemine bakalım.
Photoshop DPI Yükseltme
Photoshop’ta bir görüntünün DPI’sini değiştirmek, Photoshop DPI yükseltmek için:
- Görüntünüz Photoshop’ta açıkken Görüntü’ye , menü çubuğunda gidin ve Görüntü Boyutu’nu seçin.
Açılan kutuda, DPI dahil olmak üzere resminizin boyut bilgilerini göreceksiniz. Bu ölçümü Piksel/İnç veya Piksel/Santimetre olarak ayarlayabilirsiniz
- “Çözünürlük” yazan yerin yanında görüntünüzün ÜFE’sini ayarlayabileceğiniz bir pencere açılacaktır.
Açılır ekranın alt kısmında, “Resmi Yeniden Örnekle”nin otomatik olarak işaretli olduğunu göreceksiniz. Bu işlev, piksel boyutlarını istenen ÜFE’ye ve “Belge Boyutu” altında listelenen görüntünün fiziksel boyutlarına karşılık gelecek şekilde otomatik olarak ayarlar.
- Resmi Yeniden Örnekle onay kutusunun işaretini kaldırın.
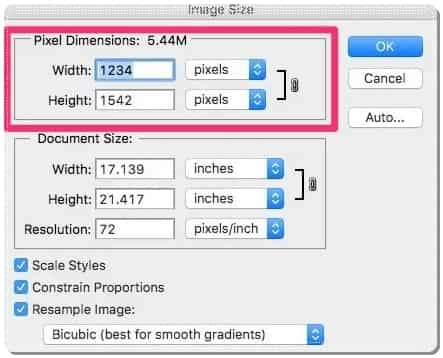
“Resmi Yeniden Örnekle” seçildiğinde ve ÜFE’yi ayarladığınızda, piksel boyutları da hem yeni ÜFE’ye hem de mevcut belge boyutuna göre değişecektir. Orijinal belge boyutu istediğiniz boyutlarda değilse, bunu da değiştirebilirsiniz; bu da piksel boyutlarını yeni gerçek boyuta ve istenen ÜFE’ye göre ayarlar.
- Değişiklikleri kaydetmek için, üst menüdeki “Dosya”yı ve ardından “Kaydet” veya “Farklı Kaydet…” seçeneğini tıklayın.
“Farklı Kaydet…” seçeneğini tıkladıysanız, görüntüyü saklamak istediğiniz konumu seçmeniz için bir pencere açılacaktır. Fotoğrafın bilgisayarınızda nerede yaşayacağını seçtikten sonra “Kaydet”i tıklayın.
- Photoshop ile Arka Plan Nasıl Silinir? (Photoshop Arka Plan Değiştirme)
- Photoshop Muadili 5 Ücretsiz Online Fotoğraf Düzenleme Servisi
- Photoshop’ta Resmi Karakalem Çizime Dönüştürme
- Photoshop için kısayol tuşları
Photoshop DPI yükseltme işlemi bu kadar kolay yapılıyor.
Sık Sorulan Sorular
Photoshop’da 300 DPI Nedir?
Dijital baskı söz konusu olduğunda, DPI veya inç başına nokta, baskı çözünürlüğünün bir ölçüsüdür. Yazdırma standardı 300 DPI’dır. Bununla birlikte, Photoshop’tan bir görüntü yazdırırken görüntü çözünürlüğünü değiştirme seçeneğiniz vardır.
Düşük çözünürlüklü bir fotoğrafı Photoshop’ta yüksek çözünürlüğe nasıl dönüştürebilirim?
Photoshop’ta düşük çözünürlüklü bir fotoğrafı yüksek çözünürlüklü bir fotoğrafa dönüştürmenin birkaç yolu vardır. Bunun bir yolu Görüntü Boyutu iletişim kutusunu kullanmaktır. Genişlik ve Yükseklik alanlarını kullanarak piksel veya yüzde cinsinden yeni bir boyut girebilirsiniz.