
Daha önceden çekilmiş olduğunuz resimlerinize karakalem efekti verebilirsiniz. Bu makalemizde Adobe Photoshop’ta Resmi Karakalem Çizime Dönüştürme nasıl yapılır detaylı olarak anlatacağız.
Kendinizin yada sevdiklerinizle çekilmiş olduğunuz fotoğraflarınızı renkli çizim resimlere, doğrudan karakalem çalışmasına, el yapımı bir kalem eskizine dönüştürebilirsiniz. Herhangi bir fotoğrafı veya resmi kara kaleme dönüştürmek istiyorsanız, yapmamız gereken adımları aşağıda anlatacağız.
Resmi Karakalem Çizime Dönüştürme
Resmi karakalem çizime dönüştürme programı olarak Adobe Photoshop’u kullanacağız.
Öncelikle karakalem çalışmasına dönüştürmek istediğiniz fotoğrafı Photoshop uygulaması ile açıyoruz.
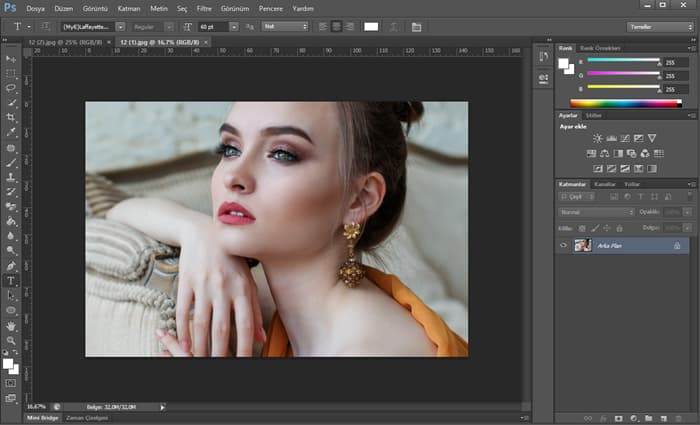
Sonrasında, sağ taraftaki Katmanlar panelinde gördüğünüz katmana sağ tıklayarak Katmanı Çoğalt butonuna tıklıyoruz.
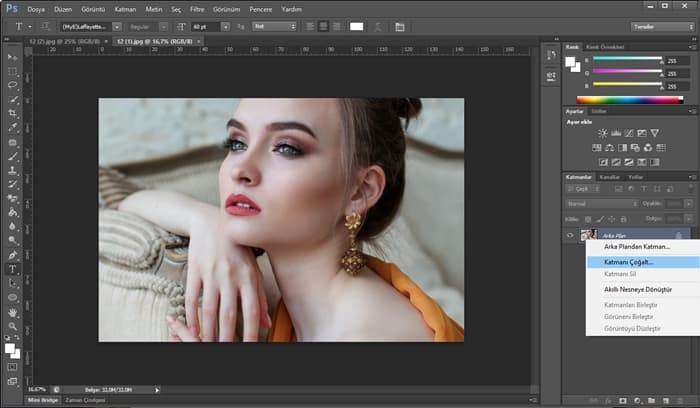
Orijinal katmana çift tıklayıp, açılan penceredeki ekranda Tamam butonuna tıklayarak katmanın kilidini kaldırıyoruz.
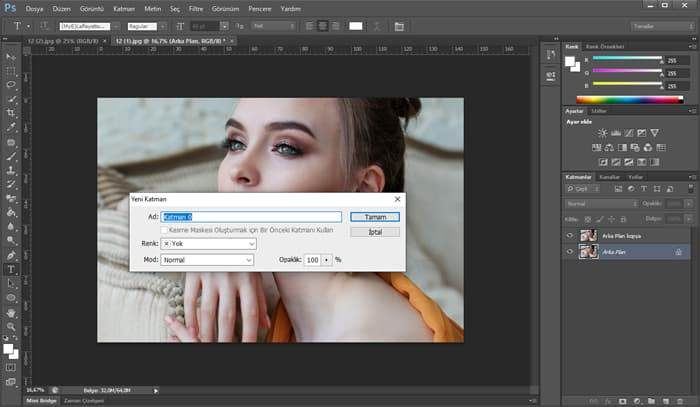
İlk adımda kopyaladığımız katmana tıklıyoruz ve hemen üstte yer alan Normal seçeneğine tıklayarak Renk Soldurma karışımını seçiyoruz.
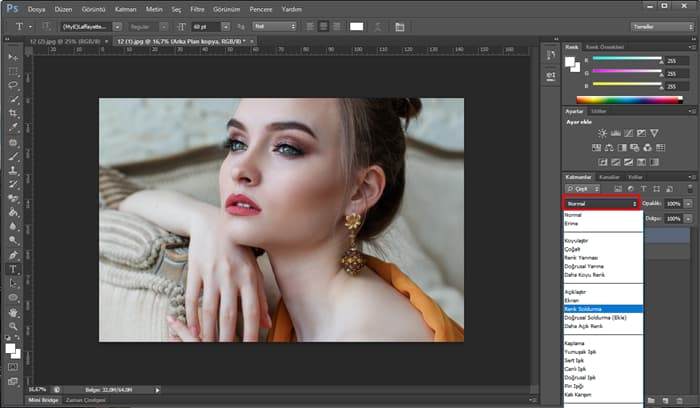
Şimdi tekrar kopyaladığımız katmana tıklıyoruz ve CTRL + I butonuna tıklıyoruz. Ya da üstteki menüden Görüntü > Ayarlamalar > Ters Çevir adımlarını izliyoruz.
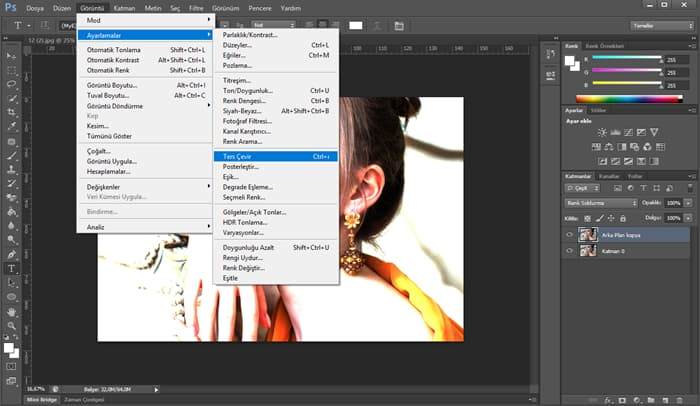
Kopya katmana tekrar tıkladıktan sonra üstteki menüden Filtre > Bulanıklaştır > Gauss Bulanıklığı adımını izliyoruz.
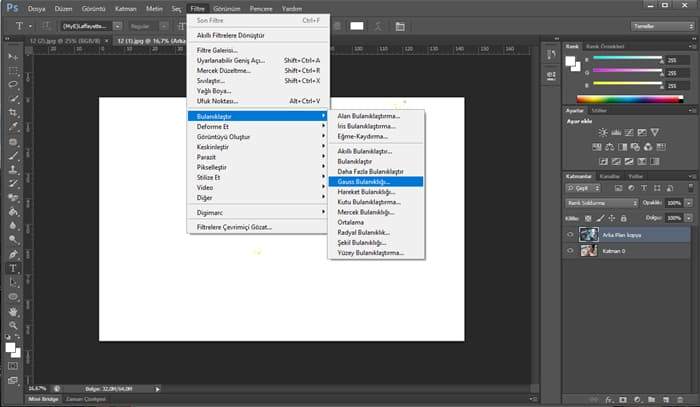
Burada seçeceğiniz değeri fotoğrafınıza göre belirleyebilirsiniz. Örnek olarak seçtiğimiz fotoğrafta en uygun değerin 7,5 Piksel olduğunu belirledik. Siz de yukarıdaki gibi bir görüntü yakaladığınız değeri kullanarak Tamam butonuna tıklayabilirsiniz.
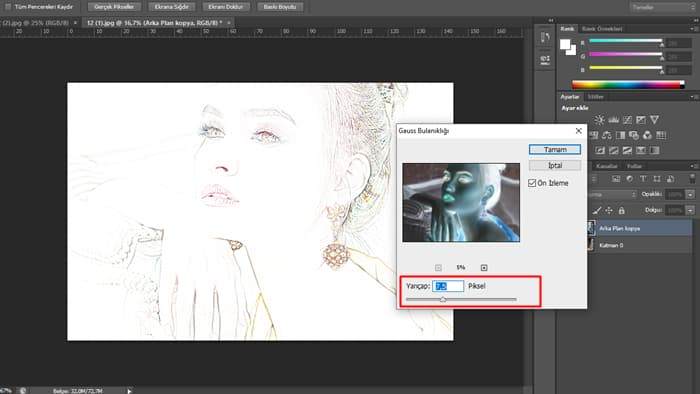
Şimdiki adımda, katmanlar panelinde boş bir yere tıkladıktan sonra hemen alt kısımda yer alan yuvarlak butona tıklıyoruz ve Ton/Doygunluk seçeneğine tıklıyoruz.
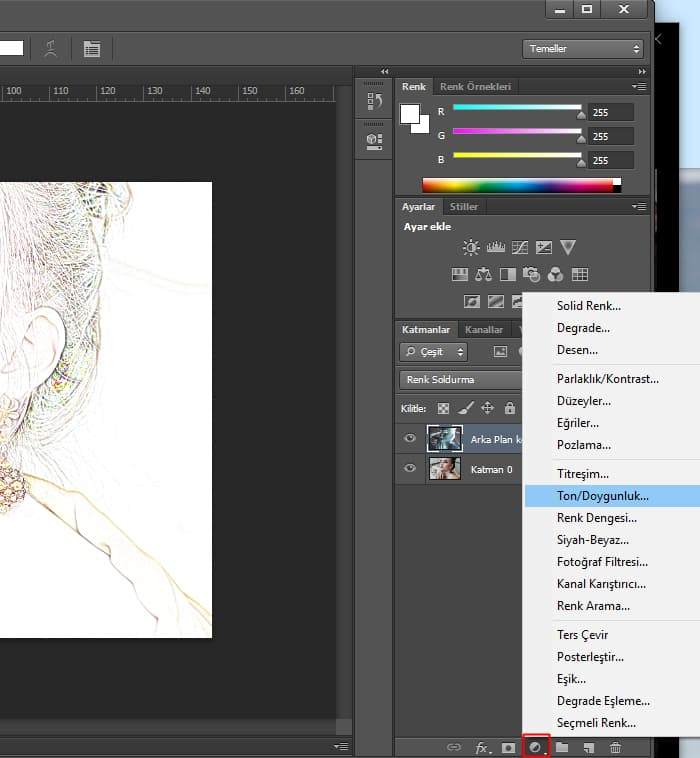
Ton/Doygunluk menüsünde Doygunluk seçeneğini –100 değerine yani en sola doğru kaydırıyoruz ve sağ üstteki çift oklu butonla kapatıyoruz.
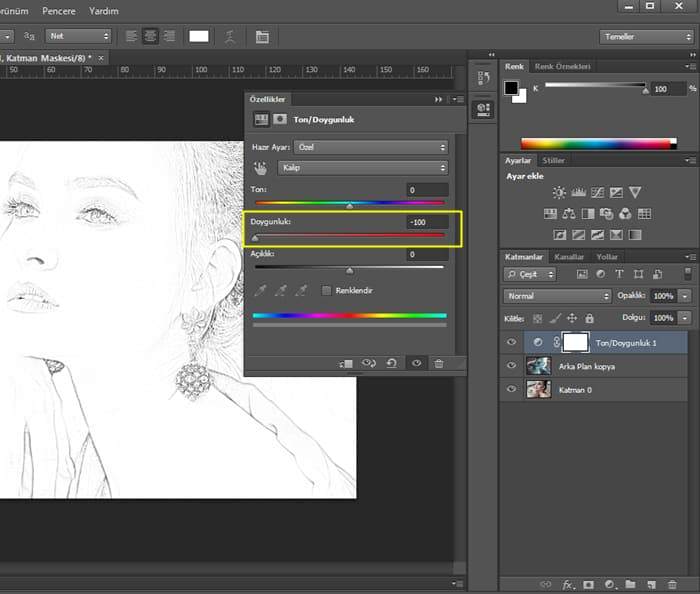
Tekrar aynı butona tıklayarak bu sefer Düzeyler seçeneğine gidiyoruz.
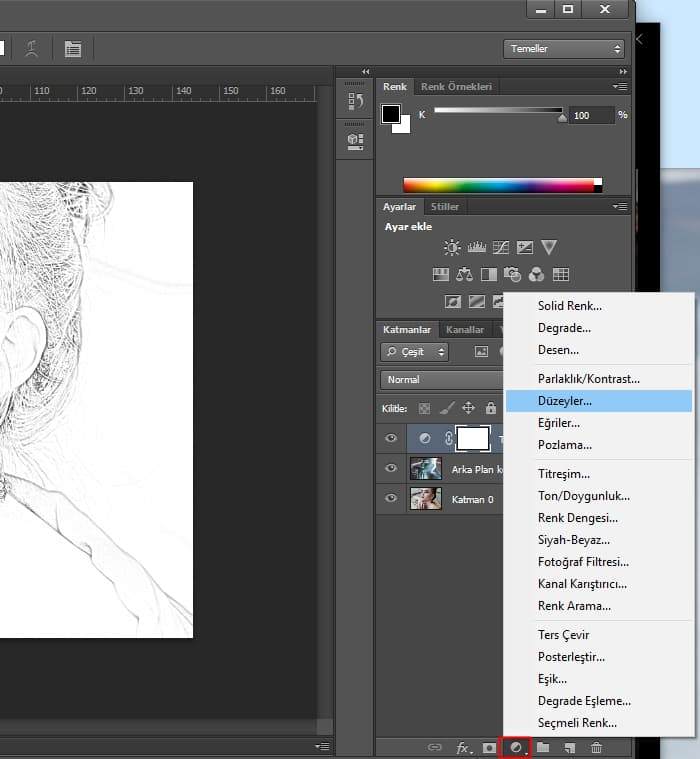
Burada minik oynamalar yaparak fotoğrafınız için en uygun değerleri bulabilirsiniz. Yukarıdaki ekran görüntüsündeki değerleri bu şekilde seçtik. Aslında bu adımda işlemlerinizi sonlandırarak çalışmanızı kaydedebilirsiniz. Dilerseniz birkaç işlem daha yaparak, çalışmanızı görsel açıdan daha etkileyici hale getirmeyi de deneyebilirsiniz.
Çalışmanıza devam etmek istiyorsanız, öncelikle tüm yaptıklarımızın bir kopyasını oluşturmak için CTRL + ALT + SHIFT + E butonlarına basıyoruz ve yeni bir katman oluşturuyoruz.
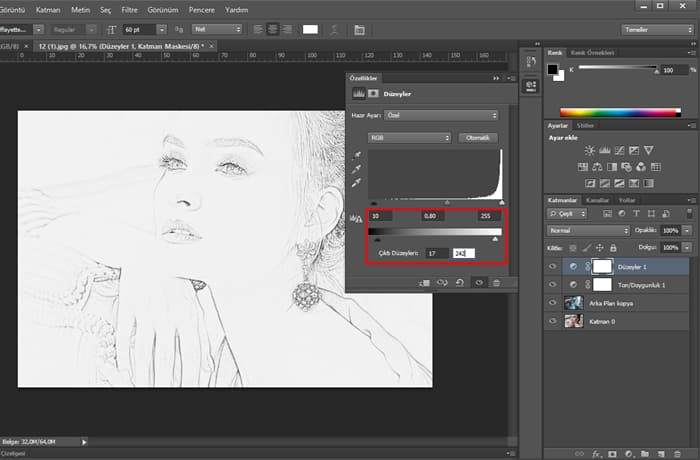
Sonraki adımda ise yeni kopyaladığımız katmanı seçtikten sonra üstteki menüden Filtre > Filtre Galerisi adımlarını izliyoruz.
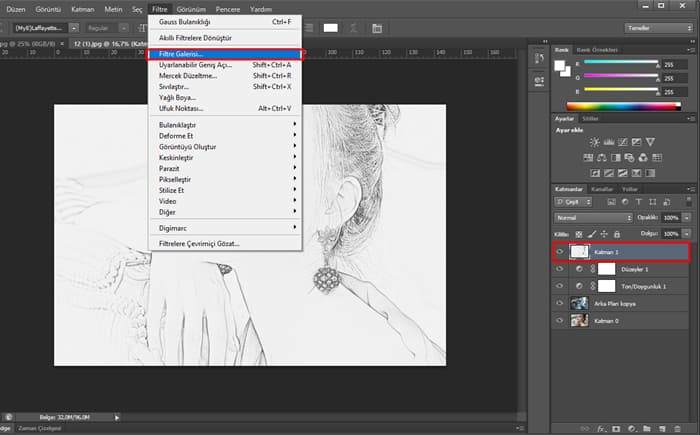
Açılan pencerede Sanatsal bölümünü seçip Poster Kenarları filtresini seçiyoruz. Sağdaki ayarlama panelinde sırasıyla 2-1-2 değerlerini yazarak çalışmanızın son halini görebilirsiniz. Bu değerler sizi tatmin etmediyse küçük oynamalar yapabilirsiniz. En iyi sonuç için, çok büyük değerler seçmemenizi tavsiye ediyoruz.
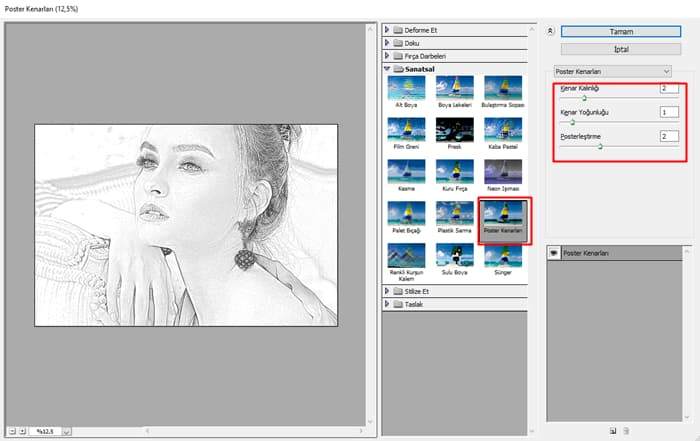
Gördüğünüz gibi oldukça iyi bir çalışmaya imza attık. Fotoğrafı kaydetmek için SHIFT + CTRL + S kısayoluyla fotoğrafınızı jpeg veya png gibi formatlarda kaydedebilirsiniz.
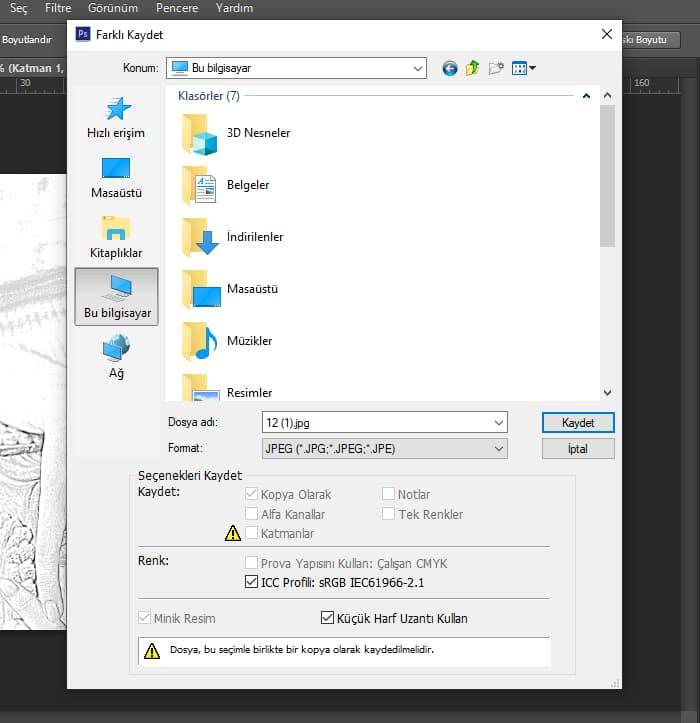
Yukarıdaki adımları uyguladıktan sonra seçtiğimiz fotoğrafın son halini görebilirsiniz.