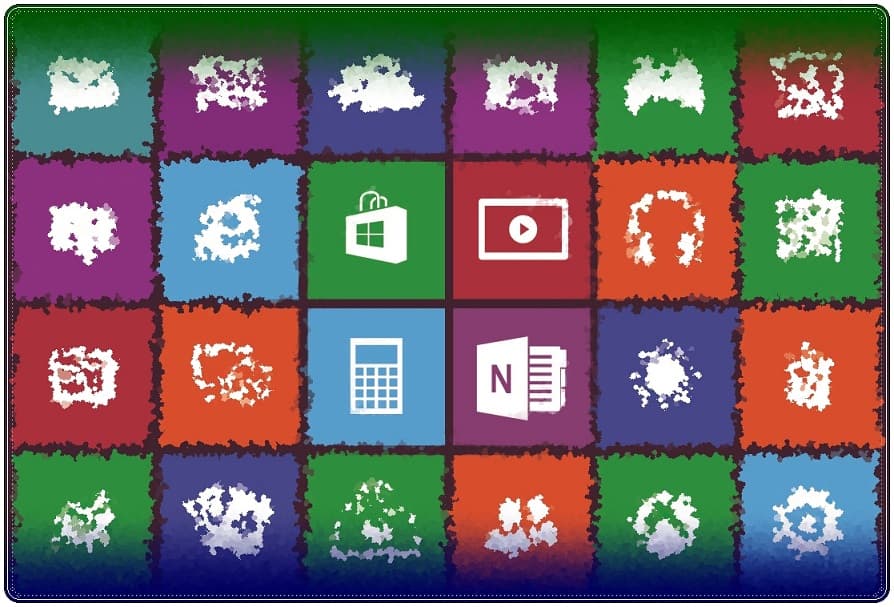
Windows 10’da uygulamaları masaüstüne taşımak ve görev çubuğuna sabitlemek oldukça basittir. Ayrıca eğer disk alanından kazanmak ve boş depolama alanı isterseniz uygulamaları başka bir disk yada sürücüye kurarak da kullanabilirsiniz.
Uygulamaları masaüstüne taşıma
Windows 10’da uygulamaları masaüstüne taşımak için;
- Başlat Menüsü‘nü açın ve Tüm uygulamalar başlığına girin.
- Ardından, masaüstünüze taşımak istediğiniz uygulamanın üzerine tıklayarak uygulamayı masaüstünüze sürükleyiniz.
Windows 10’da uygulamaları masaüstüne taşımak bu kadar kolay!
Masaüstünde uygulama kısayolu oluşturma
Masaüstünde uygulama kısayolu oluşturmak için başka bir yol;
- Masaüstünü basılı tutun ve ardından Yeni > Kısayol‘u seçin.
- Öğenin konumunu girin veya öğeyi Dosya Gezgini’nde bulmak için Gözat’ı seçin.
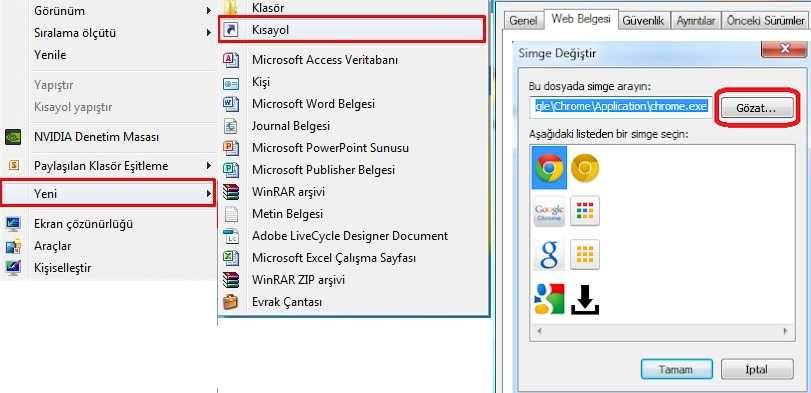
Görev çubuğuna uygulama sabitleme
- Uygulamayı basılı tutun ve Diğer > Görev çubuğuna sabitle‘yi seçin.
- Uygulama zaten masaüstünde açıksa, uygulamanın görev çubuğundaki düğmesine dokunup basılı tutun veya sağ tıklayın ve ardından Görev çubuğuna sabitle‘yi seçin.
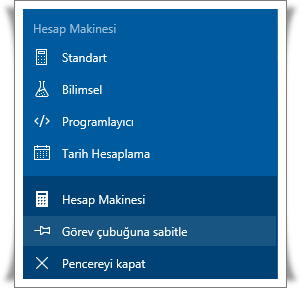
Sabitlenmiş bir uygulamayı görev çubuğundan kaldırmak için, uygulamanın Atlama Listesini açın ve ardından Bu programı görev çubuğundan ayır’ı seçin.
Uygulamaları başka bir diske taşıma
Depolama konusunda sıkıntı yaşayan kullanıcılar Windows 10 uygulamalarını başka bir diske taşıyarak da kullanabilirler.
İlk adım olarak, sıfırdan yüklemek istediğiniz Windows 10 uygulamalarının varsayılan olarak kurulacağı konumunu ayarlayalım.
- Yeni uygulamaların yükleme konumunu değiştirmek için Ayarlar > Sistem > Depolama ayarlarını açın.
- Diğer depolama alanı ayarları altındaki “Yeni içeriğin kaydedildiği yeri değiştir” seçeneğini tıklayın.
- Yeni uygulamaların kaydedileceği yeri seçmek için alttaki kutucuğa tıklayın ve Microsoft Mağaza’dan yeni indirilecek uygulamaların kurulacağı diski (SD Kart, harici bellek, D sürücüsü vb.) seçin.
- Değişiklikleri kaydetmek için “Uygula” seçeneğini tıklayın. Ayrıca bu ayar kısmında yeni belge, müzik, resim ve video dosyaları için varsayılan bir kaydetme konumu da seçebilirsiniz.
Bu ayar yalnızca Mağaza’daki uygulamaları etkiler. Standart bir yükleyici ile kurmaya çalıştığınız program ya da oyunlar (örn. Steam) yükleyiciyi çalıştırdığınız zaman kurulacak disk konumunu değiştirebilirsiniz.
Yeni yüklenen uygulamaların konumunu değiştirdik, ama hali hazırda yüklü ve büyük alan kaplayan uygulamaları ne yapacağız ve nasıl alan kazanacağız?
Taşıma sınırlaması olmayan oyun ve uygulamaları başka bir sürücüye taşımak için;
- Ayarlar > Uygulamalar > Uygulamalar ve Özellikler bölümüne gidin.
- Taşımak istediğiniz uygulamayı seçtiğinizde ortaya çıkan seçeneklerden Taşı‘yı seçin.
Uygulamaları SD kart veya USB sürücü gibi harici bir sürücüye yükleyip ya da taşıdıktan sonra bilgisayarınızdan çıkarırsanız, üzerindeki uygulamalar artık çalışmaz. Uygulamaları tekrar çalıştırmak için çıkardığınız sürücüyü tekrar bilgisayara bağlanmanız gerekiyor.
Windows 10’da uygulamaları masaüstüne taşımak ve görev çubuğuna sabitlemek bu kadar kolay!
Windows 10 masaüstü uygulamaları gözükmüyor, masaüstü simgeleri kayboldu, masaüstü simgeleri görünmüyor sorunu nasıl çözülür?