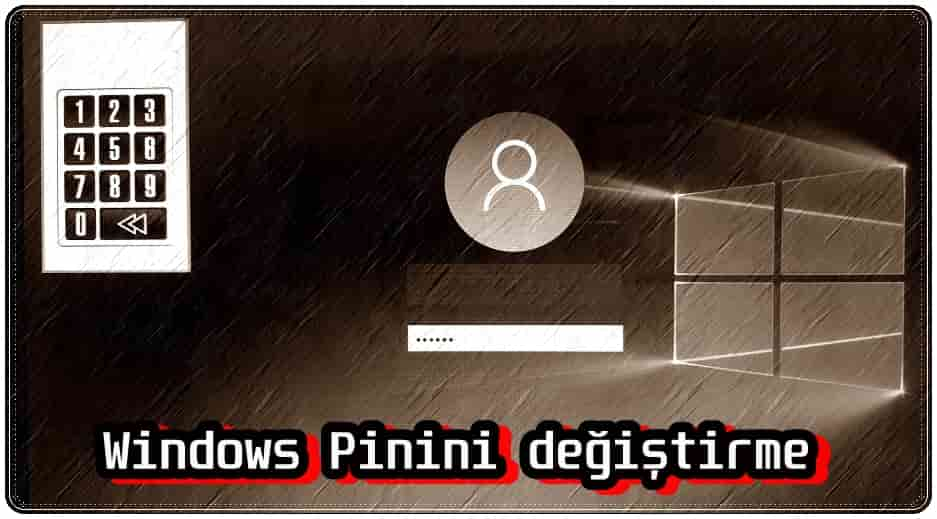
Windows Pinini değiştirmek için Ayarlar uygulamasını veya oturum açma ekranını kullanabilirsiniz.
Windows 10, parolanız dışında alternatif bir oturum açma seçeneği olarak PC’nizde bir PIN (Kişisel Kimlik Numarası) ile oturum açma fırsatı sunar. PIN kullanmak, karmaşık parolanızı yazmak zorunda kalmadan Windows cihazınızda oturum açmayı kolaylaştırır.
Güvenliğini sağlamak için zaman zaman Windows bilgisayarınızın oturum açma PIN’ini değiştirmek isteyebilirsiniz.
Windows Pinini Değiştirmenin 2 Yolu!
Windows Pinini Ayarlar uygulamasından veya oturum açma ekranından kolayca değiştirebilirsiniz.
Windows Ayarlar üzerinden hesap PIN’inizi değiştirmek için geçerli PIN’inizi bilmeniz gerekir.
- Başlat menüsünü açın ve Ayarlar uygulamasını başlatmak için dişli çark simgesine tıklayın.
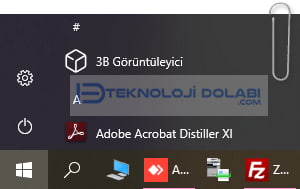
- Hesaplar kısmına girerek burada Oturum açma seçeneklerine tıklayın.
- Burada PIN’e (Windows Hello) tıklayın.
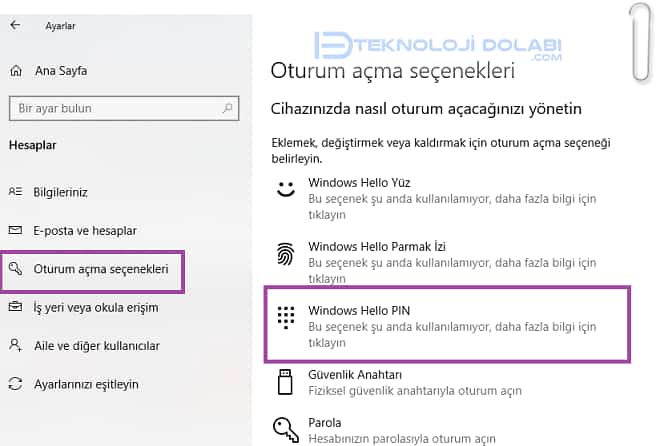
- PIN’i Değiştir düğmesine tıklayarak geçerli PIN’inizi ve ardından yeni PIN’inizi girin. Değişiklikleri kaydetmek için Tamam’ı tıklayın.
Benzer şekilde, Ayarlar uygulaması da size Windows’ta hesap parolanızı değiştirme seçeneği sunar. Bunu yapmakla ilgileniyorsanız, Windows’ta bir hesap parolasının nasıl değiştirileceğine ilişkin buradaki yazımıza bakabilirsiniz.
Yukarıdaki yöntem hesap PIN’ini birkaç kolay adımda değiştirmenize olanak sağlasa da mevcut PIN’inizi hatırlamıyorsanız kullanamazsınız.
Eğer kullandığınız PIN’i hatırlamıyorsanız PIN değiştirme işlemini oturum açma ekranından yapabilirsiniz.
Oturum açma ekranından hesap PIN’ini değiştirme adımları, Microsoft hesabı mı yoksa Yerel hesap mı kullandığınıza bağlı olarak değişir.
Bir Microsoft hesabı kullanıyorsanız Windows Pinini değiştirmek için:
- Windows oturum açma ekranında, PIN’imi unuttum seçeneğine tıklayın.
- Microsoft hesabı penceresinde, parolanızı girin ve ardından Oturum aç düğmesine tıklayın.
- Aşağıdaki ekranda, doğrulama kodunu e-posta veya telefon numarası yoluyla almak isteyip istemediğinizi belirtin.
- E-posta adresinizi veya telefon numaranızı girin ve Kodu gönder düğmesini tıklayın.
- Alınan güvenlik kodunu yazın ve Doğrula’yı tıklayın.
- Doğrulandıktan sonra, Windows sizden eylemi onaylamanızı isteyecektir. Devam etmek için Devam’ı tıklayın.
- Yeni PIN’inizi iki kez girin ve Tamam’ı tıklayın.
Bir yerel hesap kullanıyorsanız Windows Pinini değiştirmek için:
- Windows oturum açma ekranında, Oturum açma seçeneklerine tıklayın.
- Parola seçeneğini (anahtar simgesi) seçin ve yerel hesabınızla ilişkili parolayı girin.
- Oturum açtıktan sonra Win + I tuşlarına basın veya Ayarlar uygulamasını açmak için birçok yoldan birini kullanın.
- Hesaplar > Oturum açma seçenekleri’ne gidin.
- Genişletmek için PIN’e (Windows Hello) tıklayın.
- PIN’imi unuttum’a tıklayın.
- Windows Güvenliği penceresinde, hesabınızın parolasını girin ve Tamam’ı tıklayın.
- Yeni PIN’i iki kez girerek ayarlayın. Ardından, Tamam’ı tıklayın.
Yukarıdaki adımları tamamladığınızda, Windows’taki hesap PIN’iniz değiştirilecektir. Hesap PIN’inizi sıfırladıktan sonra bazı uygulamalarınızın oturum açmanızı gerektirebileceğini unutmayın.
Windows’ta hesap PIN’ini değiştirmek bu kadar kolay!
Alternatif olarak, bilgisayarınızda bir parmak izi tarayıcı varsa, parmağınızı okuyucuda tarayarak bilgisayarınızda oturum açmak için Windows Hello parmak izi tanımayı da kullanabilirsiniz.