
Bu yazımızda çeşitli ipuçları eşliğinde Windows 10 hızlandırma yollarından bahsedeceğiz. Windows 10 yüklü bilgisayarınız hantallaştı ise 12 Adımda Windows 10 Hızlandırma Nasıl Yapılır yazımızdaki önerilerimizi uygulayarak Windows hızlandırabilirsiniz.
Windows 10 işletim sistemi hali hazırda şimdiye kadarki en hızlı Windows sürümü diyebiliriz. Ancak bu size yeterli gelmiyorsa birkaç ipucu ve ayrıntıyı kullanarak Windows hızını istediğiniz konuma getirebilirsiniz.
12 Adımda Windows 10 Hızlandırma
Windows 10’u daha hızlı ve tam performanslı olarak kullanabilmek için sistem ayarları, yazılım detayları ve donanım yükseltmelerine dikkat etmek gerekiyor.
Şimdi sistem temizliğinden, internet hızlandırmaya kadar 12 Adımda Windows 10 Hızlandırma Nasıl Yapılır anlatmaya başlayalım.
1# En iyi performans için Görsel Efektleri Kapatın
Windows 10’un animasyonları göze oldukça hoş görünmekle beraber sistem performansında kayıplara yol açıyor. Performans seçenekleri menüsünden Windows animasyonlarını ve görsel efektlerini kapatıp ciddi bir performans kazancı sağlayabilirsiniz.
Denetim Masası > Sistem > Gelişmiş Sistem Ayarları > Gelişmiş adımlarını izledikten sonra Performans bölümündeki Ayarlar butonuna tıklayın ve açılan pencerede En iyi performans için ayarla seçeneğini işaretleyin.
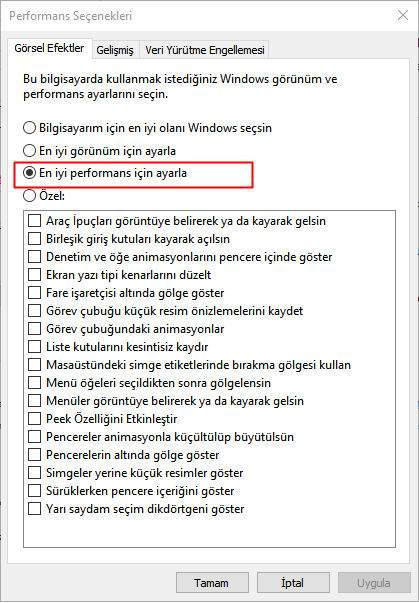
Özellikle eski bilgisayarlarda etkili olan bu ayar sayesinde biraz daha hız kazanabilmeniz mümkün.
2# Başlangıçta Çalışan Programları Durdurun
Bilgisayarınıza kurduğunuz bazı programlar, Windows’un açılışında otomatik olarak arka planda çalışmaya devam ederler. Kurduğunuz program fazla ise bu sistem üzerinde ciddi bir yük oluşturu. Windows açılışında hangi programların açılacağına siz karar verebilirsiniz.
Ctrl + Alt + Delete tuşlarını kullanarak Görev Yöneticisi’ni başlattıktan sonra Başlangıç sekmesinden, başlangıçta işinize yaramayan tüm uygulamaları devre dışı bırakabilirsiniz.
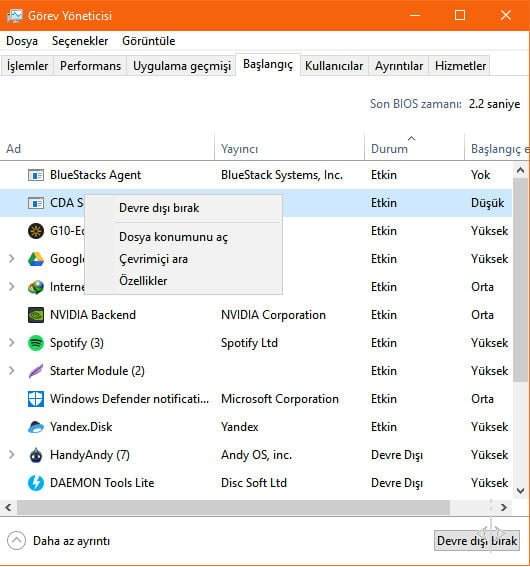
3# İşlemci Kullanımını Optimize Etme
Windows, işlemcinizi çeşitli frekanslarda çalıştırmanız için önceden tanımlı üç ayar sunuyor. Dengeli, Yüksek Performans ve Güç Tasarrufu şeklindeki ayarlar, adından da anlaşılacağı üzere Windows’u daha hızlı hale getirebilmenizi sağlıyor.

Eğer, yüksek işlemci hızına ihtiyaç duyuyorsanız Denetim Masası > Güç Seçenekleri adımlarını izleyerek Yüksek Performans seçeneğini çalıştırabilirsiniz. Bazı cihaz üreticileri, bu üç ayar dışında özel planlar da sunuyorlar.
4# İnternet Bağlantısını Optimize Edin
İnternet bağlantınızın yavaş olması her zaman internet sağlayıcınızdan kaynaklı olmayabiliyor. Bu nedenle doğrudan kablolu bağlantı ya da yönlendiricinin kanalını değiştirme adımlarından birini kullanabilirsiniz.
Kablolu bir bağlantı için ihtiyacınız olan bir Ethernet kablosu. Yönlendiricinin kanalını değiştirmek için de yardımcı bir uygulama kullanarak en doğru kanalı tespit edebilirsiniz.
5# Oyun Modu
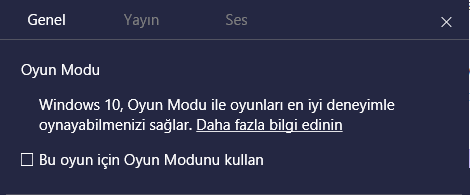
Windows 10’un en son sürümünde Oyun Modu olarak bilinen yeni bir özellik eklendi. Oyun Modu’nda kalıcı olarak çalışmanın bir yolu yok, ancak Windows tuşu + G kombinasyonunu kullanarak Oyun Modu’nu etkinleştirebilirsiniz.
Oyun Modu cihazınızda etkin değilse Ayarlar > Oyun > Oyun Modu adımlarını izleyerek etkinleştirebilirsiniz. Bu özelliğin yalnızca oyunlarda kullanılması gerekiyor fakat biraz hıza ihtiyaç duyduğunuzda etkinleştirebilirsiniz.
6# Windows Update Güncellemelerini zamana bağlama
Cihazınızı belirli saatlerde çalıştırmak üzere yapılandırabilmeniz mümkün. Bu saatleri değiştirerek Windows Update’in güncellemeleri otomatik yükleyeceği süreleri sınırlayabilirsiniz. Bu ayarı değiştirmek için; Ayarlar > Güncelleştirme ve Güvenlik > Windows Update adımlarını izliyoruz ve sağ taraftaki menüden Etkin saatleri değiştir seçeneğine tıklıyoruz. Buradan, başlangıç ve bitiş zamanlarını cihazınızı kullanmadığınız aralığa ayarladıktan sonra Kaydet butonuna tıklayabilirsiniz.
Sınırlı bir bant genişliğine sahip bağlantınız varsa, Windows Update arka planda güncellemeleri indirerek internet performansınızı önemli ölçüde etkileyecektir. Tarifeli bağlantı özelliğini kullanarak bunun önüne geçebilmeniz mümkün.
Windows Ayarları (Windows tuşu + I) > Ağ ve İnternet > Wi-Fi adımlarını izliyoruz ve bağlı olduğunuz ağı seçtikten sonra Tarifeli bağlantı seçeneğini Açık konuma getiriyoruz.
7# RAM Disk Uygulamasının Kullanımı
RAM Disk uygulaması aracılığıyla, fiziksel RAM kullanarak bir sürücü oluşturabilir ve cihazınızı daha da hızlandırabilirsiniz. Yani, RAM’in bir kısmını sabit disk gibi kullanarak saniyedeki okuma/yazma oranını yükselterek uygulamaları daha hızlı çalıştırabileceksiniz. Tek bir uygulamanın performansını artırmak isteyenlerin kullanabileceği RAM Disk ayarlarını yapılandırmak için Dataram RAMDisk uygulamasının seçeneklerini aşağıdaki ekran görüntüsünden inceleyebilirsiniz.
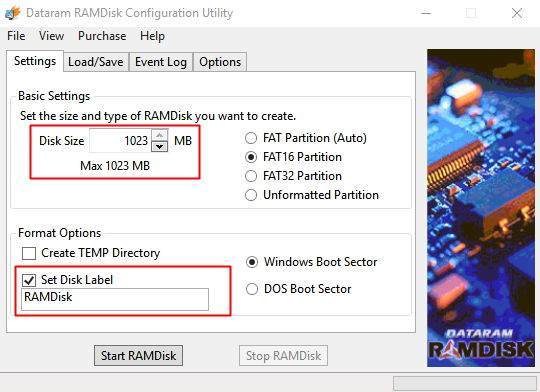
Start RAMDisk butonuna tıkladıktan sonra tarayıcı kısayoluna sağ tıklayın ve Özellikler seçeneğine tıklayın. Kısayol sekmesinde Hedef bölümünün sonuna RAMDisk sürücünüzün harfini eklemeniz gerekiyor. Yani Hedef bölümünde yazanlar şu şekilde olmalıdır:
“C:\Program Files (x86)\Google\Chrome\Application\chrome.exe” –disk-cache-dir=R:\
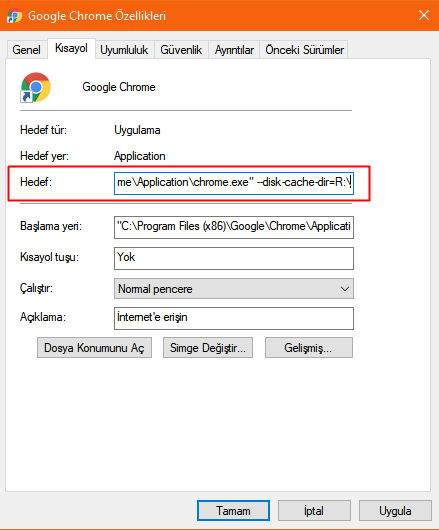
12 Adımda Windows 10 Hızlandırma Nasıl Yapılır yazımızın devamı için 3.sayfaya geçiniz.