
Bu yazıda çalışmayan Roblox sesli sohbeti nasıl onaracağınızı ve Roblox‘ta oyun oynarken sesli konuşma nasıl yapacağınızı anlatacağız.
Roblox’un dikkate değer bir özelliği, oyuncuların oyun oynarken gerçek zamanlı olarak iletişim kurmasını sağlayan sesli sohbet işlevidir.
Roblox’taki sesli konuşma(Roblox Voice Chat) özelliği, kullanıcıların diğer Roblox oyuncularıyla etkileşim kurma biçimidir. Bu özellik sayesinde oyuncular bir mikrofon kullanarak birbirleriyle konuşabilir ve diğer oyuncuların seslerini cihazlarının hoparlörlerinden veya kulaklıklarından duyabilir.
Ancak bazen sorunlu hale geldiği ve oyun içindeki iletişimi engellediği zamanlar oluyor.
Roblox Sesli Konuşma Neden Çalışmaz?
Çalışmayan Roblox sesli sohbete birçok faktör neden olabilir. Bunlar arasında Roblox sesli sohbet özelliğini yanlışlıkla devre dışı bırakmak, yanlışlıkla mikrofonunuzu veya arkadaşlarınızın sesini kapatmak, yanlış giriş ve çıkış ses cihazlarını seçmek, web tarayıcısı çakışmaları, işletim sistemi kısıtlamaları, ses cihazlarınızdaki donanım sorunlarını sayabiliriz.
İşte çalışmayan Roblox sesli sohbet sorununda size yardımcı olabilecek düzeltmeler ve kontroller.
Roblox Sesli Sohbet Nasıl Onarılır?
Öncelikle aşağıdaki temel kontrolleri ve düzeltmeleri gerçekleştirerek sorun giderme sürecini başlatın:
- Geçici bir aksaklığın soruna neden olmadığından emin olmak için Roblox’u ve bilgisayarınızı yeniden başlatın.
- Ses giriş ve çıkış cihazlarınızın fişini çekin ve yeniden bağlayın.
- Özellikle oyun oynamak için en iyi sesli sohbet uygulamalarından birini kullanıyorsanız, mikrofonunuzu veya hoparlörünüzü aynı anda kullanıyor olabilecek Roblox ile paralel çalışan diğer uygulamaları kapatın.
- Cihazınıza takılı birden fazla ses giriş ve çıkış cihazınız varsa, Roblox için kullanmayı planladığınız cihazlar dışında hepsini çıkarmayı düşünün.
Yukarıdaki kontrollerin hiçbiri sorunu çözmezse kalan adımlarla devam edin.
Cihaza Özgü Sorunları Kontrol Edin
Sorunun yalnızca Roblox’ta mı yoksa işletim sisteminizde mi devam ettiğini kontrol edin. İşletim sistemi ayarlarınızın Roblox’un sesli sohbet özelliğine müdahale edip etmediğini belirlemenize yardımcı olacaktır.
Öncelikle, ses giriş ve çıkış aygıtlarınızın bilgisayarınıza doğru şekilde bağlandığından ve işletim sisteminiz tarafından algılandığından emin olun. Bunu kontrol etmek için Ayarlar > Sistem > Ses’e gidin.
Windows Ayarları Uygulamasında Ses Ayarlarına gidin
Burada, doğru ses çıkış cihazını seçin (birden fazla bağlıysanız), ayarlarını ortaya çıkarmak için cihaza tıklayın ve ardından Çıkış ayarları altında Test et’e tıklayın.
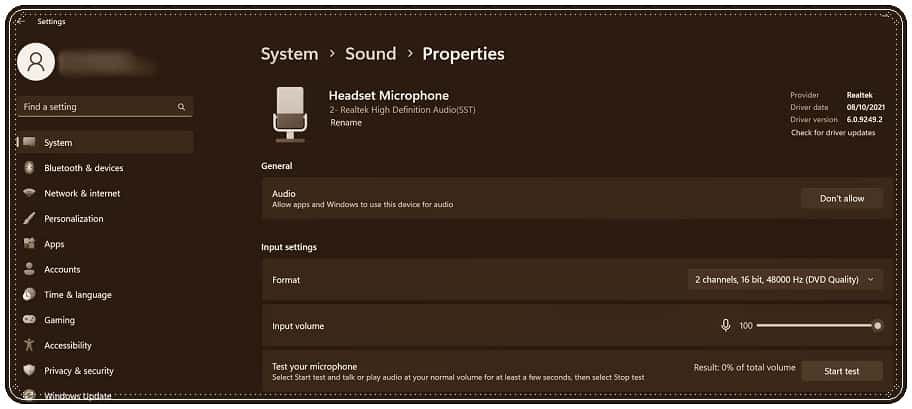
- Ana Ses Cihazınızın Çıkış Ayarları Altındaki Test Düğmesine Tıklayın
Birincil çıkış cihazınız ses çıkardı mı? Evet ise, bağlı!
Ardından, Ses ayarları sayfasına geri dönün, doğru mikrofonu seçin, ayarlarına erişmek için birincil mikrofon cihazına tıklayın ve ardından Giriş ayarları altında Testi başlat seçeneğine tıklayın.
Ana Mikrofon Cihazınızın Giriş Ayarları Altındaki Testi Başlat Düğmesine Tıklayın
Birkaç saniye konuştuktan sonra Testi durdur düğmesine tıklayın. Sonuç’un yanında kaydedilen sesin herhangi bir yüzdesini görüyorsanız, mikrofonunuz bağlanmıştır.
- Testi Durdur Düğmesine Tıkladıktan Sonra Mikrofon Sonuçlarını Kontrol Edin
Her iki ses cihazının da bağlı olduğunu onayladıktan sonra, her ikisinin de varsayılan olarak ayarlandığından emin olmalısınız. Bunu kontrol etmek için, ses ayarları sayfasındaki Diğer ses ayarlarına tıklayın.
Windows Ayarları Uygulamasının Ses Ayarlarında Daha Fazla Ses Ayarlarına gidin
Ardından Oynatma sekmesine gidin, birincil ses çıkış cihazınıza sağ tıklayın ve Varsayılan Cihaz Olarak Ayarla’yı seçin.
- Diğer Ses Ayarlarının Oynatma Sekmesinde Ana Ses Çıkış Cihazınızı Varsayılan Olarak Ayarlayın
Ardından, Kayıt sekmesine gidin, birincil ses giriş cihazınıza sağ tıklayın ve Varsayılan Cihaz Olarak Ayarla’yı seçin.
- Daha Fazla Ses Ayarlarının Kayıt Sekmesinde Ana Ses Giriş Cihazınızı Varsayılan Olarak Ayarlayın
Ses giriş veya çıkış cihazınız diğer uygulamalarla da çalışmıyorsa, cihazınızla ilgili bir sorun olabilir. Birincil sorunu tanılamak ve çözmek için, Windows’ta bir mikrofonun nasıl düzeltileceği ve diğer ses sorunlarının nasıl giderileceği ile ilgili kılavuzumuza bakın.
Roblox’ta Sesli Sohbet Özelliğinin Etkin Olduğundan Emin Olun
Sesli sohbet, tüm Roblox hesaplarında mevcut değildir. Yalnızca 13 yaşından büyük ve yaşını doğrulamış kullanıcılar erişebilir. Yeterince yaşlı değilseniz veya yaşınızı doğrulamadıysanız, bu özelliği Roblox ayarlarında görmezsiniz.
Yaş gereksinimlerini karşılıyorsanız ancak henüz yaşınızı doğrulamadıysanız, Roblox web sitesinde yaşınızı doğrulama ve sesli sohbeti ayarlama ile ilgili talimatları bulabilirsiniz. Yaşınızı doğrulayarak özelliği zaten etkinleştirdiyseniz, özelliğin etkinleştirildiğinden emin olun.
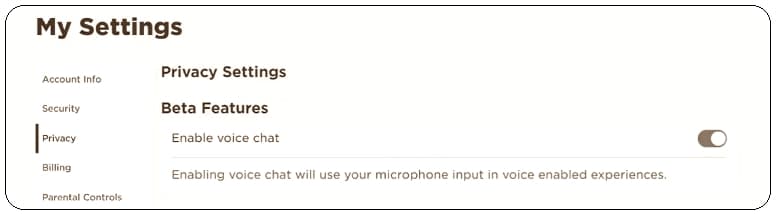
Bunu kontrol etmek için Roblox hesabınıza giriş yapın, sağ üst köşedeki dişli simgesine tıklayın ve Ayarlar’ı seçin.
Ardından, Gizlilik sekmesine gidin ve Sesli sohbeti etkinleştir anahtarının açık olduğunu kontrol edin.
Gizlilik Sekmesinde Sesli Sohbeti Etkinleştir Geçişinin Açık Olduğundan Emin Olun
Roblox Deneyiminin Sesli Sohbeti Desteklediğinden Emin Olun
Bu yazı itibariyle, çoğu Roblox deneyimi sesli sohbeti desteklemiyor, bu yüzden onları oynarken bu özelliği kullanamazsınız. Sesli sohbet özelliği Roblox ayarlarında zaten etkinse, sesli sohbetin çalışmadığı deneyimin bunu destekleyip desteklemediğini öğrenin.
Bunu doğrulamanın kolay bir yolu, diğer oyunculara o deneyimde sesli sohbeti kullanıp kullanmadıklarını sormaktır. Bu mümkün değilse, bunu doğrulamak için deneyimin Roblox’taki listesini kontrol edebilirsiniz.
Deneyim özelliği desteklemiyorsa, geliştiricinin özelliği gelecekteki güncellemelerde eklemesini bekleyebilirsiniz. Deneyim bu özelliği destekliyorsa ancak sizin tarafınızda çalışmıyorsa, başka bir sorun söz konusu olabilir.
Yanlış Yapılandırılmış Oyun Ayarlarını Kontrol Edin
Soruna yanlış oyun ayarlarının neden olmadığından emin olmak için şu adımları izleyin:
- Sesli sohbeti kullanamadığınız deneyimi başlatın.
- Sol üst köşedeki Keşfet düğmesine tıklayın ve Ayarlar sekmesine gidin.
- Giriş Aygıtı ve Çıkış Aygıtı alanlarının yanında doğru ses aygıtlarının seçildiğinden emin olun.
- Bundan sonra, Sesin çok düşük olmadığından emin olun. Öyleyse, artı simgesine tıklayarak açın.
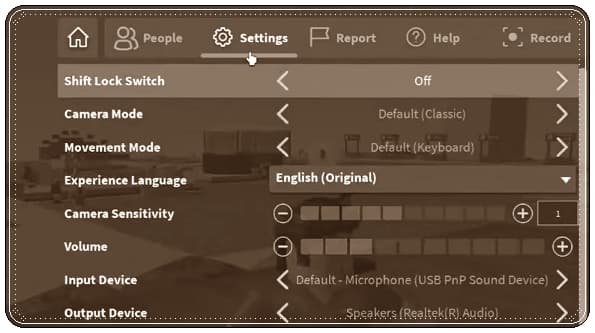
Roblox’ta bazı oyunculardan haber alamıyorsanız, onları yanlışlıkla sessize almadığınızdan emin olun. Bunu kontrol etmek için Kişiler sekmesine gidin, sesini duymadığınız kişiyi bulun ve sessize alınmış olup olmadığına bakın. Sesi kapatılmışsa, sesi kapatılan hoparlör simgesine bir kez tıklayarak sesini açın.
Hoparlör Simgesine Tıklayarak Bir Arkadaşın Sesini Açın
Son olarak, Roblox deneyiminize geri dönün ve karakterinizin kafasına bakın. Üzerinde eğimli bir çizgi olan bir mikrofon görürseniz, mikrofonun sesi kapatılmıştır. Sesi açmak için üzerine bir kez tıklamanız yeterlidir.
Yukarıdaki düzeltmelerin hiçbiri sorunu çözmediyse ve hala sesli sohbeti çalıştıramıyorsanız, deneyebileceğiniz diğer bazı çözümler şunlardır.
Roblox İstemcisini Değiştirin
Roblox’u Windows’ta Microsoft Store uygulaması veya Roblox başlatıcısı aracılığıyla oynayabilirsiniz. Bu istemcilerden birinde bu sorunu yaşıyorsanız, henüz denemediğiniz diğerini deneyin. İstemcileri değiştirmek sorunu çözüyorsa sorun, özelliğin çalışmadığı diğer istemcidedir. Böyle bir durumda, sorunlu istemciyi kaldırmanız ve yeniden yüklemeniz gerekir.
Sorunu Roblox Desteğine Bildirin
İstemciyi değiştirmek işe yaramazsa ve sorun devam ederse, sorunu araştırabilmeleri için Roblox desteğiyle iletişime geçin. Daha önce müşteri desteğiyle iletişime geçmediyseniz, onlarla iletişime geçme talimatları için Roblox web sitesine bakın.
Roblox’ta çok uğraştıktan sonra aktif hale getirmenize rağmen sesi kullanamamak sinir bozucu olabiliyor. Hesabınızda sesli sohbeti doğru bir şekilde etkinleştirdiyseniz, özellik Roblox ayarlarında etkinleştirildiyse ve çalıştırdığınız deneyim bunu destekliyorsa, yukarıdaki düzeltmeler sorunu muhtemelen çözecektir. Sorun devam ederse, son çare olarak Roblox desteğiyle iletişime geçin.