
Windows 11’de “Bu Ağa Bağlanılamıyor” hatası mı alıyorsunuz? Bu sorun genellikle ağ ayarı, sürücü sorunları veya hatalı bağlantılardan kaynaklanır.
Windows’ta karşılaşabileceğiniz en yaygın bağlantı sorunlarından olan “Bu ağa bağlanılamıyor” hatası, sisteminiz kullanılabilir bir Wi-Fi ağına katılmayı denediğinde ancak başarısız olduğunda ortaya çıkar. Ağ bağlantısının olmaması, veri iletiminin veya alımının olmadığı ve sisteminizin çevrimdışı kaldığı anlamına gelir.
Peki bilgisayarınız neden bu ağa bağlanamadığını söylüyor?
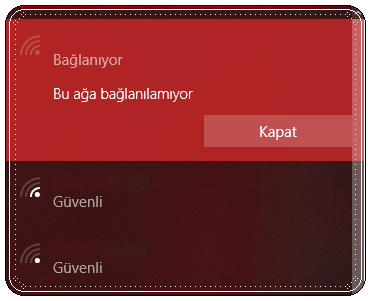
- Uygunsuz bağlantı. Bilgisayarınız ağa doğru şekilde bağlanmadıysa, sonraki bağlantı denemelerinizde bu sorunla karşılaşabilirsiniz.
- Sürücü sorunları. Bilgisayarınızın ağ bağdaştırıcısı, kablosuz yönlendirici veya erişim noktasıyla iletişimi sürdürmek için bir ağ sürücüsü kullanır. Sürücü eksikse, bozuksa, güncel değilse veya devre dışıysa sistem internete bağlanamayabilir.
- Ağ ayarları. Herhangi bir sayıda yanlış yapılandırılmış ağ ayarı bu sorunu tetikleyebilir. Örneğin VPN, DNS veya proxy ayarlarınız yanlış olabilir.
Windows 11’de “Bu Ağa Bağlanılamıyor” Hatasını Düzeltmenin 9 Yolu!
Başlamadan önce, sorunun Wi-Fi’nizle ilgili olmadığından emin olmak için yönlendiriciyi bir ethernet kablosu kullanarak Windows 11 cihazınıza bağlamayı deneyin. Ardından kabloyu çıkarın ve kablosuz olarak bağlanmayı deneyin.
Windows’u ve Modemi Yeniden Başlatın
Windows 11 cihazınızı yeniden başlatmak, herhangi bir hata veya sorun nedeniyle oluşan problemlerin çözülmesine, modemi yeniden başlatmak ise Wi-Fi ağınızı yenilemenizi sağlayacaktır.
Uçak Modunu Açın ve Kapatın
Uçak Modunu açtığınızda Windows 11 yüklü bilgisayardaki tüm kablosuz iletişimler kapatılır. Uçak modunu devre dışı bıraktığınızda ise tüm kablosuz bağlantılar yeniden etkinleştirilir. Uçak modunu açıp kapatmak Bu Ağa Bağlanılamıyor hatası gibi geçici sorunların çözülmesini sağlayabilmektedir.
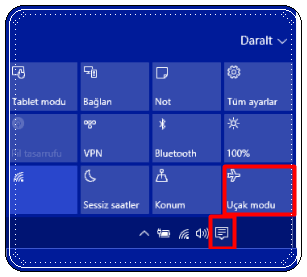
Ağı Unutun ve Yeniden Bağlanın
Bilgisayarınızda belirli bir ağa bağlanırken sorun yaşıyorsanız ağı unutup yeniden bağlanmak Bu Ağa Bağlanılamıyor sorununun çözülmesini sağlayacaktır.
- Adım 1: Ayarları açmak için Windows + I tuşunu kullanın. Daha sonra menü seçeneklerinden ‘Ağ ve internet’i tıklayın.
- Adım 2: Wi-Fi’ye tıklayın.
- Adım 3: Burada ‘Bilinen ağları yönet’ seçeneğini tıklayın.
- Adım 4: Unutmak istediğiniz ağa gidin ve Unut’a tıklayın.
- Adım 5: Şimdi Wi-Fi sayfasına geri dönün. Burada ‘Kullanılabilir ağları göster’ seçeneğini tıklayın.
- Adım 6: Bağlanmak istediğiniz ağa gidin ve Bağlan’a tıklayın.
- Adım 7: İstendiğinde Wi-Fi şifresini girin ve İleri’ye tıklayın.
Ağ Sorun Gidericisini Çalıştırın
Windows sorun gidericisi, Windows’un bağlantı kurmasını engelleyebilecek sorunları tarar ve sorunu düzeltmenize yardımcı olabilecek bir öneri listesi verir.
- Adım 1: Windows + I tuşunu kullanarak Ayarlar menüsünü açın.
- Adım 2: Ardından Sistem’e tıklayın. Burada Sorun Gider’e tıklayın.
- Adım 3: Aşağı kaydırın ve Diğer sorun gidericiler’e tıklayın.
- Adım 4: ‘Ağ ve İnternet’in önünde Çalıştır’a tıklayın.
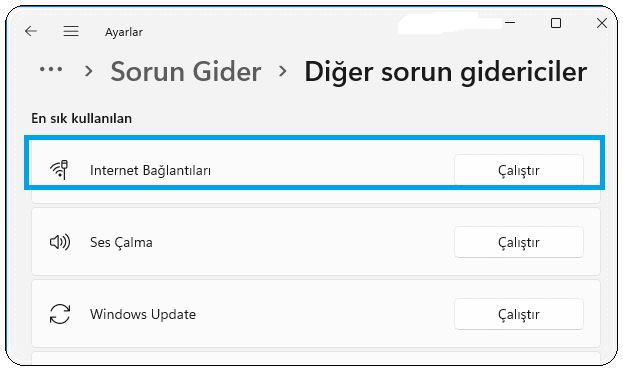
Sorun gidericinin çalışmasını bekleyin. Öneriler göründüğünde bunları kullanın ve seçilen ağa tekrar bağlanmayı deneyin.
IPv6’yı Devre Dışı Bırakın
IPv6 daha iyi güvenlik sunsa da bazı cihazlar tarafından desteklenmez. Bu nedenle, herhangi bir bağlantı sorununu düzeltmek için Windows 11’de IPv6’yı manuel olarak devre dışı bırakıp bağlantınızı tekrar kontrol edin.
- Adım 1: Ara’ya gidin ve ‘Ağ bağlantılarını görüntüle’ yazın. Arama sonuçlarından uygulamayı açın.
- Adım 2: Burada bağlantınıza sağ tıklayın ve Özellikler’i seçin.
- Adım 3: Seçeneklerden IPv6 kutusunun işaretini kaldırın. Ayrıca IPv4 kutusunun işaretli olduğundan emin olun.
- Adım 4: İşiniz bittiğinde Tamam’a tıklayın.
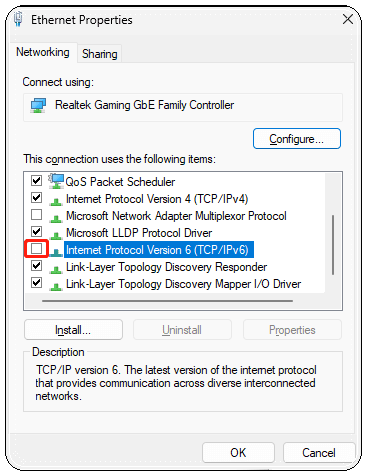
Bu, ayarlarınızı kaydedecek ve pencereyi kapatacaktır.
Kablosuz Bağlantıyı Devre Dışı Bırakın ve Etkinleştirin
Seçilen Wi-Fi ağının ağ bağdaştırıcısı Windows cihazınızda düzgün çalışmıyorsa devre dışı bırakıp yeniden etkinleştirmek bu sorunu gidermenize yardımcı olabilir.
- Adım 1: Ara’ya tıklayın, ‘Ağ bağlantılarını görüntüle’ yazın ve arama sonuçlarından uygulamayı açın.
- Adım 2: Burada Devre Dışı Bırak’a tıklayın.
- Adım 3: Bir süre bekleyin ve bağlantıya tekrar sağ tıklayın.
- Adım 4: Ardından Etkinleştir’e tıklayın.
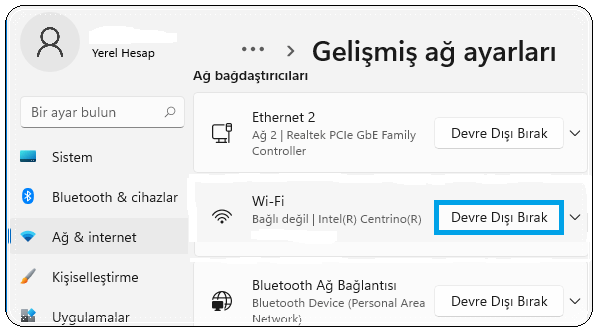
Bağlantının etkinleştirilmesini ve yeniden bağlanmasını bekleyin.
Sürücü Güncellemelerini Kontrol Edin
Güncel olmayan sürücüler, özellikle cihazınızla uyumsuz hale gelmeleri durumunda bağlantıyı bozabilir. Bunun olmadığından emin olmak için Windows 11 bilgisayarınızdaki ağ sürücünüze yönelik güncellemeleri manuel olarak kontrol edip yükleyebilirsiniz.
- Adım 1: Başlat’a sağ tıklayın ve Aygıt Yöneticisi’ne tıklayın.
- Adım 2: Ağ bağdaştırıcılarına tıklayın. Ardından Wi-Fi sürücünüze sağ tıklayın.
- Adım 3: Burada Sürücüyü güncelle seçeneğini seçin.
- Adım 4: ‘Sürücüleri otomatik olarak ara’ seçeneğini tıklayın.
Bir güncelleme mevcutsa yükleyin ve Windows’un yeniden başlatmayı bitirmesini bekleyin.
DNS’yi temizleyin ve TCP/IP’yi sıfırlayın
TCP/IP diğer ağ cihazlarıyla bağlantı kurulmasına yardımcı olur. İşlem tamamlandıktan sonra, son ziyaret ettiğiniz web sitelerine ilişkin bilgileri bir DNS önbelleği olarak saklar. Bu, hızlı bir bağlantı kurulmasına yardımcı olabilir. Ancak bu, bağlantının kurulmasını da engelleyebilir.
Windows 11’deki ağ bağlantısı ve Bu Ağa Bağlanılamıyor sorunlarını düzeltmek için TCP/IP’yi sıfırlayın ve DNS önbelleğini temizleyin.
- Adım 1: Başlat’a sağ tıklayın ve Terminal (Yönetici)’ye tıklayın. İstendiğinde Evet’e tıklayın.
- Adım 2: Aşağı oka tıklayın ve Komut İstemi’ni seçin.
- Adım 3: Daha sonra aşağıdaki komutu yazın ve yürütmek için enter tuşuna basın.
netsh winsock reset
- Adım 4: Şimdi aşağıdaki komutu yazın ve enter tuşuna basın.
netsh int ip reset
Windows TCP IP’sini sıfırlayın
İşlem tamamlandıktan sonra Windows 11 cihazınızı yeniden başlatın ve tekrar kontrol edin.
Windows 11’i Güncelleyin
Sürücü ve diğer ağ sorunlarının yanı sıra yazılım sorunları da Wi-Fi’ye bağlanırken sorunlara neden olabilmektedir. Bu durumda, Bu Ağa Bağlanılamıyor sorununu düzeltecek bir güncelleme mevcut olabilir. Windows Update’ten manuel olarak kontrol edip yükleyebilirsiniz.
- Adım 1: Ara’ya gidin ve Windows Update yazın. Ardından arama sonuçlarından uygulamayı açın.
- Adım 2: Burada ‘Güncellemeleri kontrol et’ seçeneğini tıklayın.
Güncellemenin indirilip yüklenmesini bekleyin. Daha sonra Windows 11 cihazınızda seçilen Wi-Fi ağına tekrar bağlanın.