
Windows’da Roblox açılmıyor sorununun en büyük nedenleri arasında, zayıf internet bağlantısı, sunucu sorunları, bozuk veri dosyalarını sayabiliriz.
Bu yazıda Windows’da Roblox’un tekrar sorunsuz çalışmasını sağlamak için yapabileceğiniz tüm yöntemleri anlatacağız.
Windows’da Roblox Açılmıyor Sorununu Çözmenin 10 Yolu!
Windows’da Roblox açılmıyor sorunununda bazen tek yapmanız gereken şey bilgisayarı yeniden başlatmaktır. Yendien başlatma sorunu çözmezse aşağıdaki sorun giderme ipuçlarını deneyebilirsiniz.
İnternet bağlantınızı kontrol edin
Roblox, oyunları yüklemek ve sunuculara katılmak için aktif bir internet bağlantısı gerektirir; bu nedenle yavaş veya tutarsız bir internet bağlantısı, Roblox’un açılırken hatalarla karşılaşmasına neden olur. Bundan dolayı yapacağınız ilk şey varsa internet bağlantınızla ilgili herhangi bir sorunu ortadan kaldırmaktır.
Öncelikle speedtest.net gibi internet siteleri aracılığıyla bir hız testi gerçekleştirin. Eğer internetinizde sorun varsa giderin Roblox’u tekrar açın.
Windows Güvenlik Duvarı üzerinden Roblox’a izin verin
İnternetinizde bir problem olmadığı halde Windows’da Roblox açılmıyorsa açılması Windows Güvenlik Duvarı tarafından engelleniyor olabilir. Roblox’un Windows Güvenlik Duvarı üzerinden çalışmasına izin vermeniz gerekiyor.
- Adım 1: Windows + S tuşlarına basarak Windows arama menüsünü açın ve ” Windows Güvenlik Duvarı üzerinden izin ver” yazarak çıkan seçeneğe tıklayın.
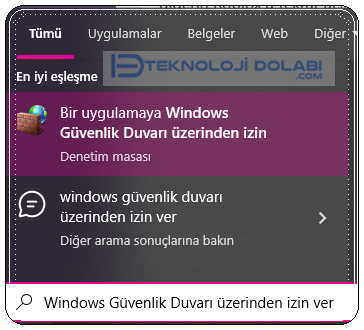
- Adım 2: Ayarları değiştir butonuna tıklayın. Listede Roblox’u bulun ve yanındaki Özel ve Genel onay kutularını seçin. Daha sonra Tamam’ı tıklayın.
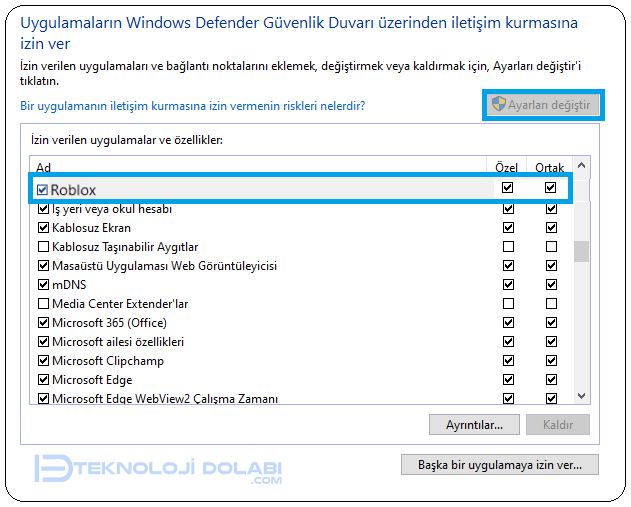
Roblox’u tamamen kapatarak tekrar açın
Windows’da uygulamalar ve oyunlar açılırken bazen sorunlarla karşılaşabiliyor ve bu da uygulamaların yanıt vermemesine neden oluyor. Bu gibi durumlarda uygulamayı tamamen kapatarak yeniden açlıştırmak sorunu çözmektedir.
- Adım 1: Ctrl+Shift+Esc tuşlarına basarak Görev Yöneticisini açın.
- Adım 2: İşlemler sekmesinde Roblox’u seçin ve Görevi sonlandır seçeneğine tıklayın.
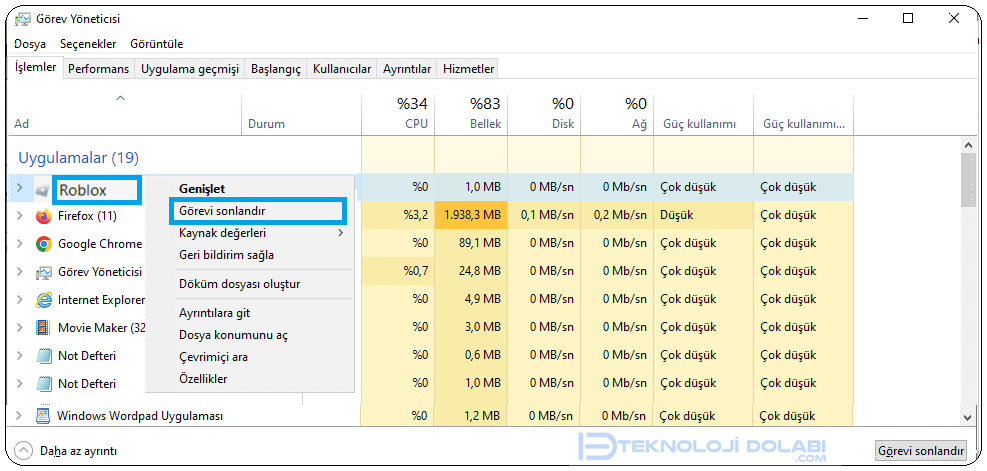
Sistem Tarihi ve Saatini kontrol edin
Windows’da Roblox açılmıyor sorununa yanlış tarih ve saat ayarları da neden olabilmektedir. Yanlış ayarlanan tarih ve saat, Roblox’un sunucularla iletişim kurmasını engelleyebiliyor. Bunu önlemek için Windows’ta otomatik tarih ve saat özelliğini etkinleştirmeniz gerekiyor.
- Adım 1: Windows + I tuşlarına basarak Windows ayarlarını açın. Burada Zaman ve Dil kısmına girin.
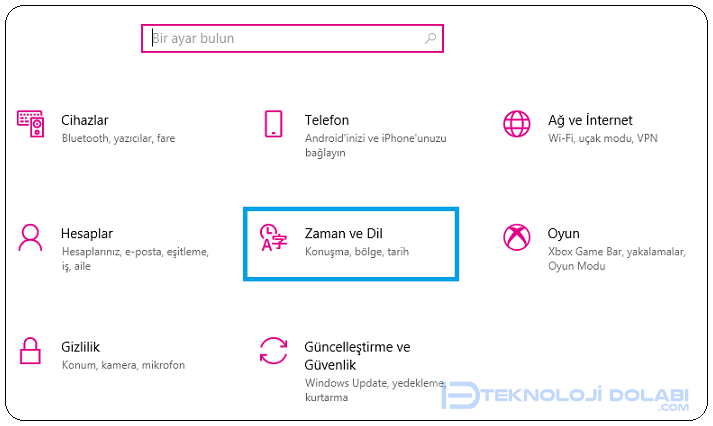
- Adım 2: Saati otomatik olarak ayarla seçeneğini aktifleştirin.
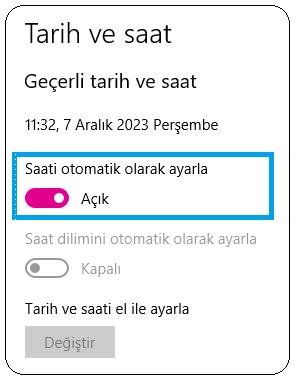
Proxy ayarlarını kapatın
Windows’da Roblox açılmıyor sorunu proxy ayarlarından da olabilmektedir. Windows’taki tüm proxy ayarlarını kapatarak Roblox’u tekrar açmayı deneyin.
- Adım 1: Windows + I tuşlarına basarak Windows ayarlarını açın. Burada Ağ ve internet kısmına girin.
- Adım 2: Sol kısımdan Ara Sunucu’ya tıklayarak Ara sunucu kullan seçeneğini Kapalı duruma getirin.
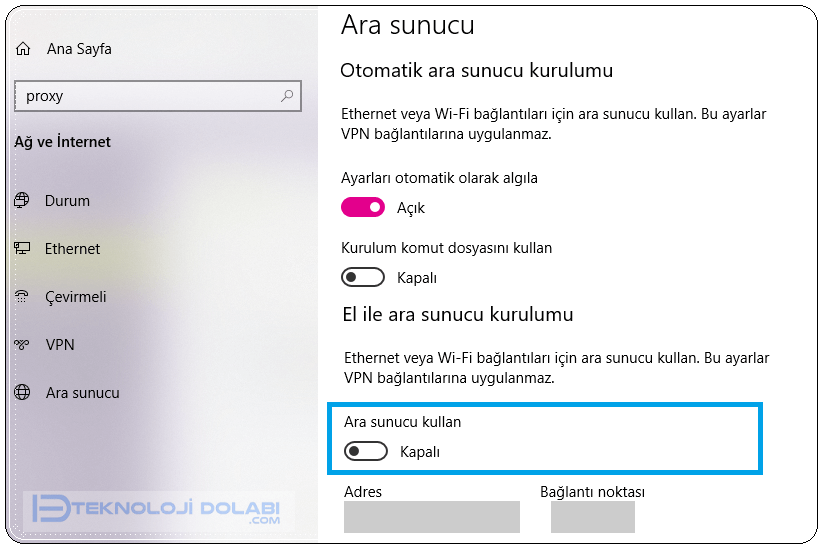
Roblox sunucu durumunu kontrol edin
Windows’da Roblox açılmıyor sorunu sunucu kaynaklı olabilmektedir. Roblox’un, herhangi bir sunucu kesintisi hakkında zamanlı bilgi almak için status.roblox.com/pages/59db90dbcdeb2f04dadcf16d adresindeki özel hizmet durumu sayfasına girin.
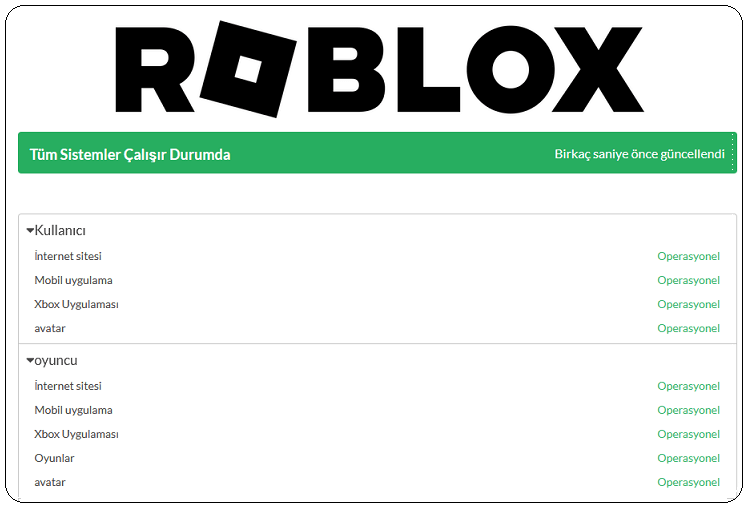
Bir kesinti varsa şirketin sorunu çözmesini bekleyin ve ardından Roblox’u açmayı deneyin.
Roblox’u onarın
Windows 10 ve 11, uygulamalarınızla ilgili sık karşılaşılan sorunların çözülmesine yardımcı olabilecek kullanışlı bir uygulama onarım özelliği içerir. Roblox’u onarmak için bu özelliği kullanabilirsiniz.
- Adım 1: Windows + S tuşlarına basarak Windows arama menüsünü açın ve ” Roblox” yazarak Uygulama ayarları’nı seçin.
- Adım 2: Onar düğmesine tıklayın. İşlem tamamlandığında yanında bir onay işareti görmeniz gerekir.
Roblox’u sıfırlayın
Sorun devam ederse aynı menüden Roblox’u sıfırlamayı deneyebilirsiniz. Bu, tüm uygulama verilerini silecek, sorunlu dosyaları kaldıracak ve bu şekilde Roblox’un sorunsuz çalışmasına olanak tanıyacaktır.
Roblox’u güncelleyin
Diğer tüm uygulamalar gibi Roblox da yeni özellikler, hata düzeltmeleri ve performans iyileştirmeleri dahil olmak üzere düzenli olarak güncellenmektedir. Roblox için bekleyen güncellemeleri buraya tıklayarak Microsoft Mağazasından yükleyebilir ve bunun sorununuzu çözüp çözmediğini görebilirsiniz.
Tarayıcı önbelleğini ve çerezleri kapatın
Windows’da Roblox açılmıyor sorununu oyunu tarayıcıdan açarken yaşıyorsanız önbelleği silerek çözebilirsiniz.

Sıkça Sorulan Sorular
Roblox önbelleğini temizlemek açılmama sorununu çözebilir mi?
Evet, Roblox önbelleğini boşaltmak, hatalı veya güncel olmayan önbellek dosyalarının neden olduğu kilitlenme sorunlarının çözümüne yardımcı olabilir. Roblox önbelleğini temizlemek için yukarıda bu yazıda özetlenen yöntemleri izleyin; bu, başlangıçta Roblox çökmesini ve başlatma sorunlarını gidermenize yardımcı olacaktır.
Her şeyi denedim ama Roblox hala açılmıyor. Başka öneriniz var mı?
Her şey başarısız olursa, bilgisayarınızda yeni bir kullanıcı hesabı oluşturmak ve Roblox’u oradan başlatmak, sorunun orijinal kullanıcı hesabınıza özel olup olmadığını belirlemenize yardımcı olabilir.