
Windows kurulu bilgisayarınızın diski dolduysa yapacağınız temizliklerle ekstra depolama alanı yaratabilirsiniz. İşte 7 Adımda Windows 10 Fazladan Depolama Alanı Kazanma yöntemi.
Bilgisayarınızdaki hardiskiniz ağzına kadar doldu ve yeterli boş alan yok, disk hafızası doldu uyarıları alıyorsanız dosyalarınızı silmeden önce bu yazımızda vereceğimiz fazladan depolama alanı kazanma yöntemlerini denemelisiniz.
7 Adımda Windows 10 Fazladan Depolama Alanı Kazanma
Depolama alanı dolan Windows yüklü bilgisayarınızda kişisel dosyalarınızı silmeden bilgisayarda alan kazanmanın bir takım yöntemleri bulunuyor. Yazımızda anlattığımız adımları uygulayarak ekstra disk alanı, fazladan depolama alanı kazanabilirsiniz.
Akıllı Depolama Özelliğini Kllanın
Windows 10 Creators Update ile birlikte gelen Akıllı Depolama özelliği, sizin yerinize gereksiz dosyaları temizleyerek depolama alanında yer açabilme yeteneğine sahip. Bu özelliği etkinleştirmek için Ayarlar > Sistem > Depolama > Akıllı Depolama adımlarını izleyin ve devreyi açık konuma getirin.
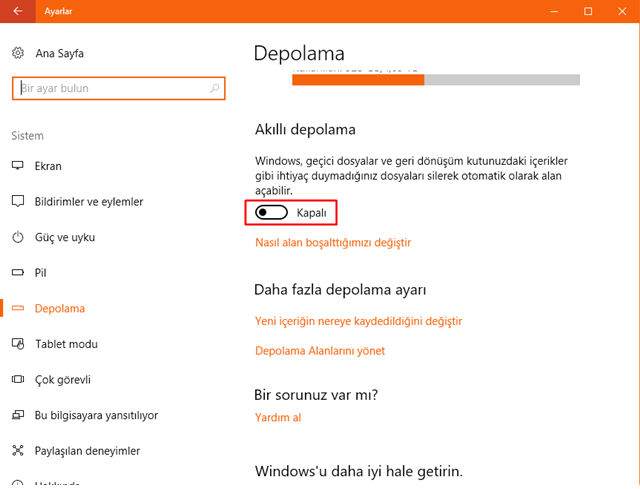
Sıkıştırılmış Sistem özelliğini kullanın
CompactOS özelliği ile sistem dosyaları ve Windows Mağaza uygulamaları tarafından kullanılan toplam alanı azaltmak için sıkıştırma yapabilirsiniz.. Birkaç dakika içinde her şeyi sıkıştırarak 1-7 GB arasında bir kazanç sağlayabileceğiniz bu özelliği kullanmak için şu adımları izlemeniz gerekiyor:
- Başlat menüsüne sağ tıklayın ve Komut İstemi (Yönetici) uygulamasını başlatın.
- Komut ekranına Compact.exe /CompactOS:always komutunu yazın ve Enter tuşuna basın.
- İşlem bitene kadar pencereyi kapatmayın. İşlem bittiğinde hangi oranda sıkıştırma yapıldığına dair bir rapor görebilirsiniz.
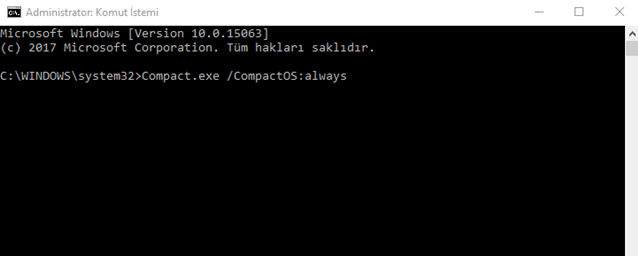
NTFS Sıkıştırma
Windows’un tek tek dosyaları ve klasörleri seçerek sıkıştırabildiği bir özellik olan NTFS Sıkıştırma özelliği, ekstra bir uygulama olmadan dosya sıkıştırabileceğiniz iyi bir seçenek diyebilirim. Bu özelliği kullanabilmek için şu adımları izleyebilirsiniz:
- Herhangi bir dosya veya klasöre sağ tıklayın ve Özellikler’i seçin.
- Genel sekmesi altından Gelişmiş seçeneğine tıklayın.
- Disk alanından kazanmak için içeriği sıkıştır seçeneğini etkin hale getirin.
Bu özelliği kullanmadan önce dikkat etmeniz gereken hususlar mevcut. Nadir kullandığını dosyalarda NTFS sıkıştırmasını kullanmanızı öneriyoruz. Ancak; ses, video, sistem dosyaları ve klasörleri için NTFS sıkıştırma özelliğini kullanmamanızda fayda var.
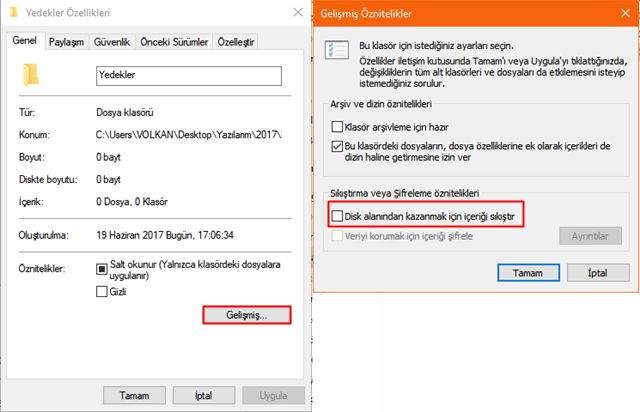
Uygulama ve Medya Dosyalarını Harici Bir diske Yükleyin
Windows 10 işletim sisteminde, uygulamaları ve medya dosyalarını harici bir depolama alanına yükleyebiliyorsunuz. Sistemde fazladan depolama alanı kazanma için, öncelikle bir harici depolama aygıtını bilgisayara bağlıyoruz. Daha sonra şu adımları uygulayacağız:
- Ayarlar > Sistem > Depolama > Yeni içeriğin nereye kaydedildiğini değiştir adımlarını izliyoruz.
- Yönlendirilmesini istediğiniz dosya türleri için, depolama aygıtını harici depoalama aygıtı ile değiştirin.
- Değişiklikleri kaydetmek için Uygula butonuna tıklayın.
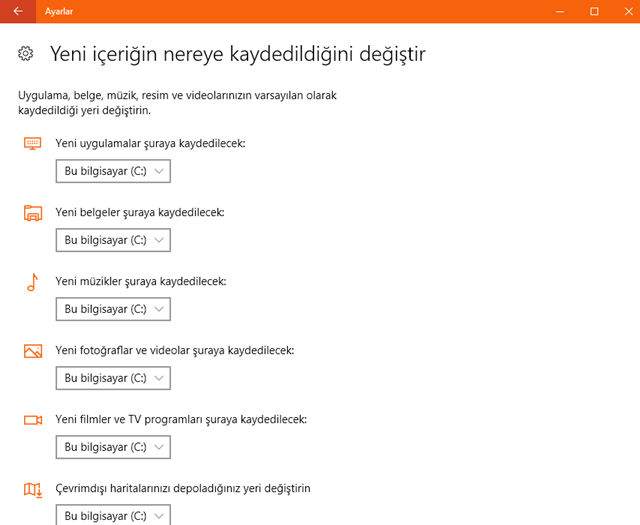
OneDrive’ı kullanabilirsiniz
Muhtemelen diğer kullanıcılar gibi siz de OneDrive uygulamasını kullanmıyorsunuz. Ancak, OneDrive ya da benzer bir uygulamayı kullanmayı tekrar düşünebilirsiniz. Microsoft, toplam 5 GB kapasiteye sahip ücretsiz bir planı OneDrive ile sizlere sunuyor. Tüm senkronizasyon seçeneklerini devre dışı bıraktıktan sonra, ayrı bir depolama alanı olarak kullanabilirsiniz.
- Sistem tepsisinde OneDrive simgesine sağ tıklayıp Ayarlar’a girin.
- Hesap sekmesinde Klasörleri seç’i tıklayın.
- Senkronize etmek istemediğiniz tüm klasörlerin işaretini kaldırın ve Tamam butonuna tıklayın.
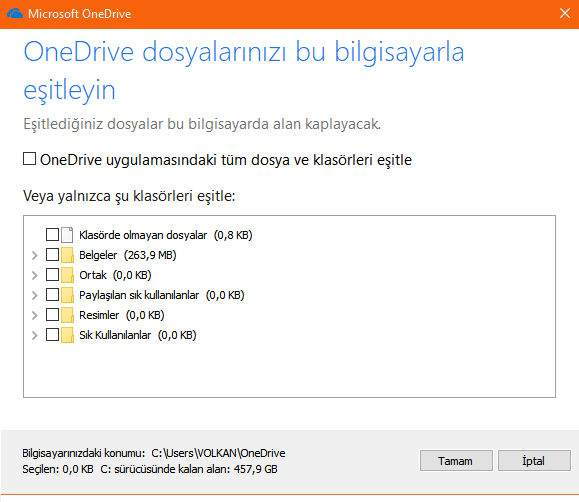
Sistem Geri Yüklemeyi Kapatın
Sistem Geri Yükleme özelliği, sisteminizdeki anlık görüntüleri oluşturan ve kaydeden, böylece bir şeyler yanlış gittiğinde sisteminizi geri yüklemek için kullanabileceğiniz bir özelliktir. Varsayılan olarak sistem geri yükleme dosyaları, Windows’un yüzde 15’ini kaplıyor. Bu da oldukça büyük bir değere tekabül ediyor. Bu yüzdelik değeri azaltarak ya da Sistem Geri Yükleme’yi kapatarak ekstra depolama alanı kazanabilmeniz mümkün.
- Denetim Masası > Sistem > Gelişmiş Sistem Ayarları > Sistem Koruması adımlarını izleyin.
- Sistem Geri Yükleme bölümünün hemen altında Yapılandır seçeneğine tıklayın.
- Bu bölümde sistem geri yüklemeyi devre dışı bırakabilir, alt kısımda bulunan En Çok Kullanım bölümünü harddisk’inizin boyutuna göre ayarlayabilirsiniz.
Disk Temizleme özelliğini kullanın
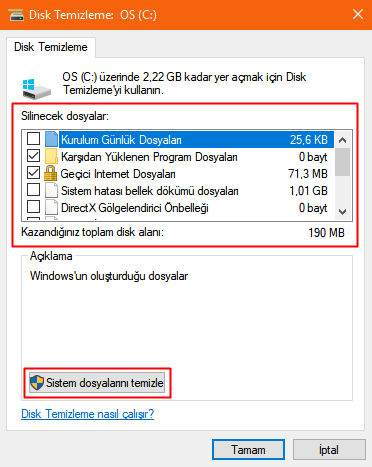
Disk Temizleme özelliğini ayda bir çalıştırarak gereksiz dosyaları temizleyebilir ve sisteminizi temiz tutabilirsiniz. Bununla birlikte, her Windows güncelleştirmelerinden sonra Disk Temizleme’nin sistem sürümünü çalıştırmanızı öneriyoruz.
- Başlat menüsüne Disk Temizleme yazıyoruz.
- Açılan menüden sistemin kurulu olduğu (genellikle C:) sürücüyü seçiyoruz.
- Açılan pencereden silmek istediğiniz dosyaların yanındaki kutuyu işaretleyebilirsiniz.
- Sistem dosyalarını temizlemek için hemen alt kısımda bulunan Sistem dosyalarını temizle butonuna tıklayabilirsiniz.