
ADB komutları, telefon üzerinde zor ve hatta imkansız olan bazıları da dahil olmak üzere çok çeşitli görevleri gerçekleştirmenizi sağlar.
Android Debug Bridge (ADB) (Türkçesi:Android Hata Ayıklama Köprüsü), Android cihazınızla bilgisayarınızdan etkileşim kurmanızı sağlayan bir komut satırı aracı olup, Windows, Mac veya Linux için sunulan Android SDK‘nın bir parçası.
ADB komutlarını çalıştırabilmeniz için;
- Telefonunuzda Geliştirici seçeneklerini açmanız,
- Telefonunuzda USB hata ayıklama özelliğini aktifleştirmeniz
- Bilgisayarınıza Android SDK Platform-Tools paketini kurmanız gerekiyor.
Geliştirici seçenekleri nasıl açılır?
ADB komutlarını kullanabilmek için öncelikle Android cihazınızda geliştirici seçeneklerinin açılması ve USB hata ayıklamanın devrede olması gerekiyor.
Android Geliştirici Seçenekleri menüsüne erişmek için yapmanız gereken işlemler yalnızca birkaç adımdan oluşuyor ve menü, oldukça basit bir şekilde açığa çıkartılabiliyor.
Android Geliştirici Seçenekleri’ne ulaşmak için:
- Ayarlar > Sistem > Hakkında adımlarını izleyin.
- Yapı Numarası bölümünü bulun.
- Şu anda bir geliştiricisiniz! uyarısını görene kadar Yapı Numarası bölümüne art arda birkaç kez dokunun.
Bu işlem sonunda Geliştirici Seçeneklerini etkinleştirmiş olacaksınız.
Geliştirici seçenekleri Ayarlar kısmında görünecektir. (Bazı telefonlarda bu menü Ek ayarlar kısmında çıkar)
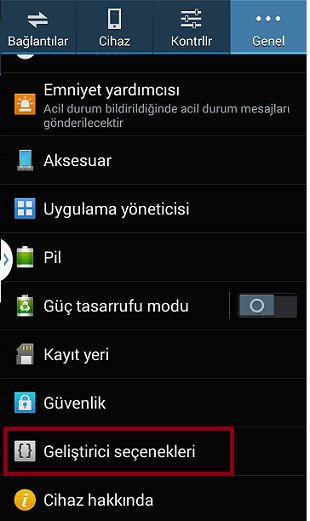
Android cihazlarda Geliştirici Seçenekleri aktif olduktan sonrasında USB hata ayıklamanın devrede olması gerekiyor.
USB hata ayıklama nasıl açılır?
USB hata ayıklama’yı aktifleştirmek için:
- Ayarlar > Ek ayarlar bölümünden Geliştirici seçeneklerine dokunun.
- Bu sayfada bulunan USB hata ayıklaması seçeneğini açık duruma getirin.
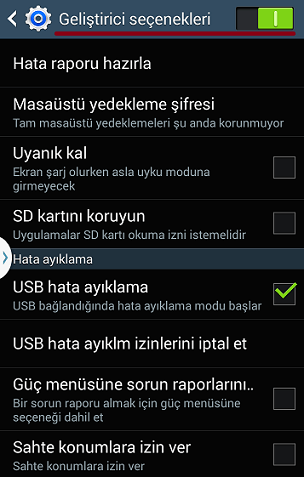
Android SDK nasıl kurulur?
Bilgisayar üzerinden ADB komutlarının çalıştırılabilmesi için Android SDK Platform-Tools paketini kurmanız gerekiyor.
- https://developer.android.com/studio/releases/platform-tools adresinden SDK Platform Tools’u indirin.
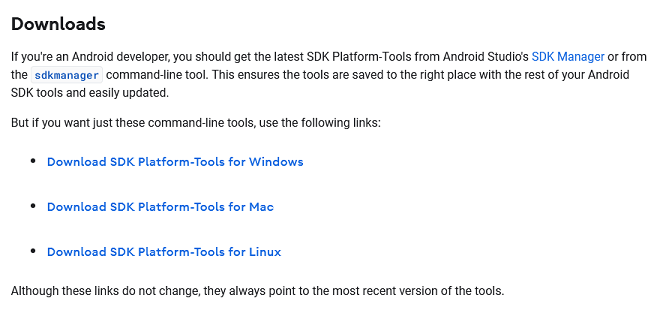
İndirdiğiniz arşivi cihazınızda istediğiniz bir dizine klasör olarak çıkartabilirsiniz. Bu adımdan sonra herhangi bir kurulum işlemi yapmanıza gerek yoktur.
Artık ADB komutlarını çalıştırmaya hazırsınız!
İşinize yarayacak ADB Komutları
Bağlı cihazları göster
ADB komutlarını kullanırken, etkileşim kurmak istediğiniz cihazın gerçekten bilgisayarınıza bağlı olduğundan emin olmanız gerekir. ADB bazen bağlı akıllı telefonları veya tabletleri “görmekte” güçlük çekebilir.
Aşağıdaki komut, ABD’nin Android cihazınızla iletişim kurmaya hazır olmasını sağlayacaktır:
adb devices
Bu komutu girdikten sonra, bağlı cihazlarınızın seri numarası komut isteminde/Terminalde görünmelidir.
Cihazınızı yeniden başlatın
Bu komut, cihazınızı normal modda yeniden başlatır. Bu komutu genellikle cihazınıza bir şey yükledikten ve yeniden başlatmanız gerektiğinde çalıştırırsınız.
adb reboot
Bu komut, Android cihazınızla ilgili sorunlarla karşılaştığınızda (örneğin, akıllı telefonunuz aniden yanıt vermemeye başladığında) da yararlı olabilir.
Cihazı kurtarmaya modunda yeniden başlayın
Android cihazlarda, özel bir önyüklenebilir bölüm olan bir kurtarma modu bulunur. Android cihazınızla ilgili sorunlar yaşıyorsanız, kurtarma moduna geçerek bu sorunları çözebilirsiniz.
Cihazınızı kurtarma modunda yeniden başlatmak isterseniz, aşağıdaki komutu verebilirsiniz:
adb reboot recovery
Cihazınız kapanacak ve ardından kurtarma moduna yeniden başlayacaktır. yaptıysanız özel bir kurtarma , bu, Android’in stok kurtarma işlemi yerine yüklenir.
Cihazı Bootloader modunda yeniden başlatın
Önyükleyici, Android cihazınızı başlattığınızda çalışan ilk şeydir. Önyükleyicinin kilidini açmak, kurtarma modunda yeniden başlatmak veya köklendirmeyle ilgili diğer görevleri gerçekleştirmek istiyorsanız, cihazınızı önyükleyici modunda başlatmanız gerekir.
adb reboot bootloader
Cihazı Fastboot modunda yeniden başlatın
Android’in hızlı başlatma modu, özel kurtarmaların yanı sıra özel ROM’ları flaş etmenize yardımcı olur. Bootloader’a girip fastboot’u seçmek yerine, aşağıdaki komutu kullanarak doğrudan fastboot moduna geçebilirsiniz:
adb reboot fastboot
Cihazınıza dosya gönderin
OpenMTP gibi, bilgisayarınız ve Android cihazınız arasında dosya aktarmanıza yardımcı olmaya adanmış birçok uygulama vardır. Ancak, yalnızca ara sıra dosyayı aktarmak istiyorsanız, tüm uygulamayı indirmek aşırı yük gibi gelebilir.
bu adb pushkomutu, dosyaları Android cihazınıza göndermenizi sağlar. Dosyanın kaynak konumunu ve bu dosyayı göndermek istediğiniz hedefi belirtmeniz yeterlidir:
adb push Source Destination
Örneğin, Masaüstünüzde depolanan ve akıllı telefonunuzun “indirilenler” klasörüne göndermek istediğiniz “myapplication.apk” adlı bir dosyanız olabilir. Bu senaryoda, ADB komutunuz şöyle görünebilir:
adb push /Users/secon/Desktop/myapplication.apk /sdcard/downloads
Dosya şimdi dizüstü bilgisayarınızdan veya bilgisayarınızdan bağlı akıllı telefon veya tabletin “İndirilenler” klasörüne aktarılacaktır.
Cihazınızdan dosya alın
Dosyaları itmeye baktık, ancak onları çekmek de mümkün. Bu ADB komutu, bağlı dizüstü bilgisayarınızda veya bilgisayarınızda görünmesi için Android cihazınızdan bir dosya çekmenizi sağlar.
Çektiğiniz dosyayı ve bu dosyanın bilgisayarınızda saklanması gereken konumu belirtmeniz yeterlidir:
adb pull FileLocation Destination
Akıllı telefonumuzdan veya tabletimizden bir “myphoto.jpg” dosyasını çekip Masaüstümüze kaydetmek istediğimizi düşünelim. Komut şöyle görünecektir:
adb pull /sdcard/myphoto.jpg /Users/secon/Desktop
Cihazınıza bir uygulama kurun
Google Play dışında bir kaynaktan bir uygulama indirdiğinizde, o uygulamayı dizüstü bilgisayarınızdan akıllı telefonunuza veya tabletinize APK dosyası olarak göndermeniz gerekebilir.
Bir APK dosyası yüklemek için o APK’nın konumunu belirtmeniz yeterlidir:
adb install APKLocation
Örneğin, Masaüstünde depolanan MTE.apk adlı bir APK yüklemek için aşağıdaki komutu çalıştırırsınız:
adb install /Users/secon/Desktop/MTE.apk
Bu APK dosyası daha sonra Android’e aktarılacak ve otomatik olarak yüklenecektir.
Mevcut bir uygulamayı güncellemek istiyorsanız aşağıdakileri kullanın:
adb install -r APKLocation
Sistemi Remount edin
Bazen cihazınızın tüm sistemini yeniden kurmanız gerekebilir. Bu, “/system” bölümünü yazılabilir moda sokar ve herhangi bir dosyayı bu bölüme göndermeden önce çalıştırılmalıdır. yeniden remount etmenin mümkün olduğunu unutmayın köklü bir Android cihazına .
adb remount
Sideload sistem güncellemeleri
Sistem güncellemelerinin cihazınıza yayılmasını beklemekten bıktınız mı? Bunları manuel olarak indirin ve ardından ADB sideload komutuyla Android cihazınıza yükleyin. Güncellemeleri doğrudan Android’den ve cihaz üreticinizden bulabilirsiniz.
Bir uyarı olarak, güncellemeleri eski bir cihaza yüklemeye çalışıyorsanız, çalışmayabilir. Örneğin, bir Android 7 cihazını Android 12’ye güncellemeye çalışıyorsanız, eski cihaz daha yeni ve daha sağlam işletim sistemini kaldıramayabilir, bu durum cihazınızı bozabilir.
Güncellemenizi bulduktan sonra aşağıdakileri kullanın:
adb sideload FileLocation
Bir yedekleme oluşturun ve geri yükleyin
Çok sayıda yedekleme uygulaması mevcut olsa da, backup komutunu kullanarak kendi Android yedeklemenizi oluşturabilirsiniz. Bu, tüm uygulama verilerinin yedekleneceğini garanti etmez, ancak cihazınızda depolanan tüm dosyalar, uygulamalar, takılı bir SD kartta depolanan dosyalar ve sistem uygulamaları yedeklenebilir. Bu, Android cihazınızı herhangi bir noktada geri yüklemeniz gerekirse idealdir.
Temel yedekleme komutu şudur:
adb backup -f backupfilename.ab
Bu, geçerli dizinde bir yedek oluşturacaktır. Yedekleme tamamlandıktan sonra dosyayı istediğiniz yere taşıyabilirsiniz. Bu yedekleme yalnızca belirli uygulamaları, sistem verilerini ve dosyaları yedekleyecektir. Tam bir yedekleme için aşağıdakileri kullanın:
adb backup -apk -obb -shared -all -system -f backupfilename.ab
Cihazınızda ne kadar veri depolandığına bağlı olarak tam yedeklemelerin tamamlanması biraz zaman alabilir.
Dosyaları cihazınıza geri yüklemek için yedeklemeyi kullanmak istediğinizde aşağıdakileri kullanın:
adb restore backupfilename.ab
Yedekleme dosyasının adb aracıyla aynı dizinde olduğundan emin olun. Aksi takdirde, dosya adına ek olarak yedekleme dosyasının yolunu da girin
Buradaki yazımızda telefon yada tabletinizi daha verimli kullanmanıza yarayacak Android Geliştirici Seçenekleri ile açılan 32 gizli ayardan bahsedeceğiz.