
Bu yazımızda Google Chrome ekran siyah oldu sorununu çözmek için bazı hızlı düzeltmelerde size yol gösterecektir.
Google Chrome, piyasadaki en kararlı web tarayıcılarından biri olmasına rağmen, sorunsuz değildir. Bazen Google Chrome, Windows 10, Windows 8 ve Windows 7 cihazlarda siyah bir ekranla karşılaşır. Bu bilinen bir hatadır ve düzeltilmesi oldukça basittir.
Chrome ile karşılaşabileceğiniz Chrome ekranı siyah oldu sorunu , tarayıcının Windows’a grafik arayüzünü yükleyememesi ve bunun yerine siyah bir ekran göstermesidir.
Chrome Ekran Siyah Oldu Nasıl Düzelir ?
Dünyanın en popüler tarayıcısı bile bazen garip sorunlar ve hatalarla sizi hayal kırıklığına uğratabilir. Chrome siyah ekran sorunun, çakışan uzantılardan teşhis edilmemiş yazılım hatalarına kadar çeşitli nedenleri vardır.
Aşağıda listelenen çözümlerden biri, Windows’ta Google Chrome siyah ekran sorununu çözmenize yardımcı olacaktır.
- Tarayıcı penceresini yeniden boyutlandırın
- Tarayıcıyı yeniden başlatın
- Uzantıları devre dışı bırakın
- Donanım hızlandırmasını kapatın
- Google Chrome’u sıfırlayın
- Google Chrome’u yeniden yükleyin
Tarayıcı penceresini yeniden boyutlandırın
Windows’ta Google Chrome siyah ekran sorununu düzeltmenin kolay bir yolu, tarayıcı penceresini yeniden boyutlandırmaktır.
Tarayıcı pencerenizin sol üst (Mac’te) veya sağ üst (Windows’ta) köşesindeki büyüt veya küçült düğmesine basarak tarayıcı pencerenizi yeniden boyutlandırabilirsiniz. Bu arayüzü sıfırlayacaktır.
Tarayıcınız ekranı kaplamıyorsa, fare imlecinizi tarayıcı penceresinin köşelerinden birine (sol veya sağ, üst veya alt) konumlandırarak yeniden boyutlandırabilirsiniz.
İmlecinizi kullanarak, farenize basarak ve pencereyi hareket ettirerek pencereyi yeniden boyutlandırın.
Tarayıcıyı yeniden başlatın
Başka bir seçenek de tarayıcıyı yeniden başlatmaktır. Bu, Google Chrome’u grafik arayüzünü bilgisayarınıza yeniden yüklemeye ve siyah ekran sorununu düzeltmeye zorlar.
Windows’ta Google Chrome’u kapatmak için:
- Görev Yöneticisi’ni açın.
- İşlemler menüsüne girin.
- Google Chrome’u sağ tıklayın ve Görevi sonlandır’ı seçin.
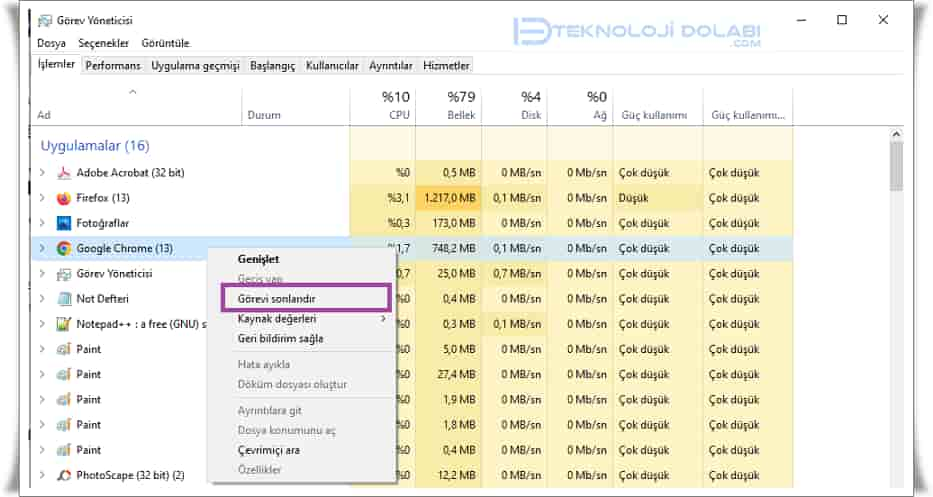
Kısa bir süre sonra Chrome’u yeniden başlatın ve siyah ekran sorununun çözülüp çözülmediğine bakın.
Uzantıları devre dışı bırakın
Chrome uzantıları yararlı olabilseler de hatalı olduklarında veya düzgün yapılandırılmadıklarında sorunlara da neden olabilirler. Bir uzantıyı yükledikten veya kullandıktan sonra Chrome’da siyah bir ekran görürseniz, onu devre dışı bırakmanız gerekir.
Google Chrome’da uzantıları devre dışı bırakmak için:
- Google Chrome’u açın ve sağ üst köşedeki üç noktalı menü simgesini tıklayın.
- İmleci Diğer araçlar üzerine getirin ve ardından alt menüden Uzantılar’ı seçin .
- Tüm uzantılarınızı devre dışı bırakmak için geçiş düğmelerini kullanın.
Bundan sonra Chrome’u yeniden başlatın ve siyah ekran sorununun tekrar oluşup oluşmadığına bakın.
Donanım hızlandırmasını kapatın
Donanım hızlandırma, belirli eylemleri hızlandırmak için bilgisayar bileşenlerinizin (CPU’nuz veya grafik kartınız gibi) işlem gücünü kullanan ve bu eylemlere çalışan diğer sistem işlemlerinin üzerinde öncelik veren belirli uygulamalardaki bir özelliktir.
Özellikle bilgisayarınız, CPU’nuza olan talebi azaltmak için grafik kartını veya tümleşik grafik yonga setini kullanabilir. Bu iyi çalışsa da, özellik düzgün bir şekilde optimize edilmezse veya GPU’nuz aşırı çalışırsa grafik hatalar (Chrome siyah ekranı gibi) oluşabilir.
Chrome donanım hızlandırmasını devre dışı bırakmak için şu adımları takip edin:
- Google Chrome kısayolunun üzerine sağ tıklayın ve “Özellikler” yazısının üzerine tıklayın.
- Kısayollar sekmesinin açık olduğundan emin olun.
- Hedef yazısının hemen yanında yer alan kutunun içindeki yazının sonuna –disable-gpu yazısını ekleyin ve ayarları kaydedin.
- Google Chrome tarayıcısını başlatın ve ayarlara gidin.
- “Gelişmiş” yazısına tıklayın.
- “Kullanılabilir olduğunda donanım hızlandırmayı kullan” seçeneğini devre dışı bırakın ve Google Chrome’u yeniden başlatın.
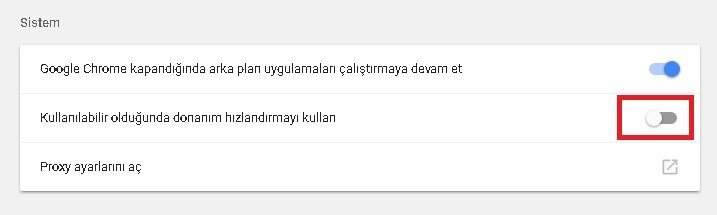
Hala bu hatayı görüyorsanız, Chrome tarayıcınızı sıfırlamayı, güncellemeyi veya yeniden yüklemeyi veya tamamen başka bir tarayıcıya geçmeyi düşünmeniz gerekebilir.
Google Chrome’u sıfırlayın
Google Chrome siyah ekran sorununu çözmek için yapabileceğiniz başka bir şey de tarayıcıyı sıfırlamaktır. Bu işlemin tüm uzantılarınızı, çerezlerinizi ve diğer tarayıcı verilerinizi sileceğini unutmamak önemlidir. Neyse ki, yer işaretleriniz ve kayıtlı şifreleriniz gibi şeyler bundan etkilenmeyecektir.
Google Chrome fabrika ayarlara döndürmek için şu adımları takip edin:
- Sağ üst köşedeki alt alta üç noktaya tıklayın.
- “Ayarlar”ı seçin ve “Gelişmiş” yazısına tıklayın.
- “Sıfırla ve temizle” başlığının hemen altında yer alan “Ayarları orijinal varsayılan değerlerine geri yükleyin” seçeneğine tıklayın.
- Önünüze gelen bölümde “Ayarları sıfırla” butonuna tıklayın.
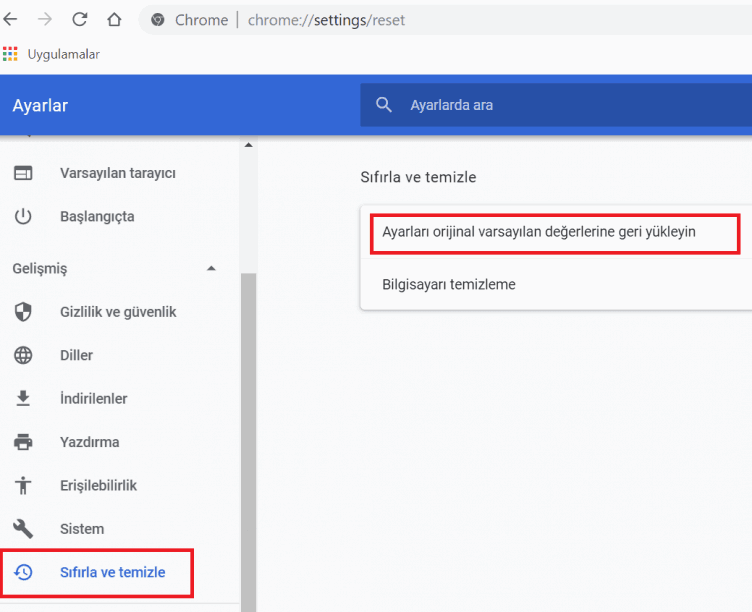
Bu işlemin geri dönüşünün olmadığını aklınızda bulundurmanızda fayda var.
Google Chrome’u yeniden yükleyin
Bu yöntemlerden hiçbiri işe yaramazsa, Chrome’u kaldırıp yeniden yüklemeniz gerekebilir. Windows’tan Chrome tarayıcısını kaldırmak için;
- Görev çubuğundaki arama çubuğuna Denetim Masası yazın ve açın
- “Program kaldır” seçeneğine tıklayın.
- Google Chrome’u bulun.
- Chrome’a sağ tıklayın ve “Kaldır”’ı seçin.
- Kaldırma işleminden sonra buraya tıklayarak Chrome’u yeniden indirin ve yükleyin.
Chrome’dan siyah ekranla karşılaştıysanız umarım bu çözümlerden biri işe yarar. Aynı çözümler, tarayıcıda diğer sorunlar için de çalışabilir, bu nedenle Chrome size farklı sorun çıkardığında da bu çözüm yöntemlerini kullanabilirsiniz.
Chrome kullanmaktan sıkıldınız, hangi tarayıcıyı kullanmalıyım diye soruyor ve chrome benzeri tarayıcı arayışındaysanız, Chrome yerine hangi tarayıcıyı kullanabilirsiniz buradaki yazımızda bulabilirsiniz.
Chrome ekranı neden siyah olur?
Chrome siyah ekran sorununun, çakışan uzantılardan teşhis edilmemiş yazılım hatalarına kadar çeşitli nedenleri vardır.