
Mobil cihazlarıyla sıkça fotoğraf çeken kişiler özellikle farklı iPhone‘lar ve iPad‘ler kullandıklarında, çektikleri karelerin hepsini senkronize etmek açısından bazı sorunlar yaşarlar. Fotoğrafları bir dijital SLR kameradan Mac ya da PC’nize aktarmak istediğinizde ise işler daha da karışır. İşte Apple’ın geliştirdiği iCloud Fotoğraf Arşivi sistemi kullanıcıları tam da bu gibi sorunlardan kurtarmak için var. iCloud Fotoğraf Arşivi Kullanım Rehberi yazımıza başlıyoruz.
iCloud Fotoğraf Arşivi’niz açık durumdayken bir iPhone, iPad ya da iPod touch’la çektiğiniz herhangi bir kare ya da bir Mac üzerindeki Fotoğraflar uygulamasına yaptığınız aktarmalar anlık olarak sizin iCloud hesabınızda da depolanır, hem de dosyaların orijinal kalitesinden ödün vermeden. Bu depolanan dosyalar, aynı iCloud hesabınızla giriş yapabileceğiniz bütün cihazlarınızdaki bu arşivin kopyalarına da böylece otomatik olarak eklenmiş olur.
Böylece hangi kaynaktan olduğu ve hangi Apple cihazını kullandığınız fark etmeksizin bütün fotoğraflarınızı görebilirsiniz. Photo Stream’in aksine, iCloud Fotoğraf Arşivi’nde depolanan görseller, 5 GB’lık ücretsiz bir alan sunan iCloud depolama kotanızdan yararlanır.
Diğer yandan Apple’ın fazladan bir depolama alanı satın alma olanağını da, ayda 50 GB için 0.99 dolar gibi, oldukça uygun fiyatlara sağladığını ekleyelim.
Peki cihazlarınızda çektiğiniz fotoğraflar ve kaydettiğiniz videolar için yeterli alan yoksa? Bunu da zaten eski sisteminizde mevcut olan Photo Stream‘in yardımıyla halletmek mümkün. Zaten Photo Stream de ayrıca aynı zamanda iCloud Fotoğraf Arşivi olarak da kullanılabiliyor.
iCloud Fotoğraf Arşivi Kullanım Rehberi
Eğer iOS 8 ya da OS X Yosemite‘le çalışmayan eski bir cihazınız varsa ya da iCloud depolama alanı için fazla para ödemek istemiyorsanız Photo Stream halen makul çözümler sunabiliyor. iCloud Fotoğraf Arşivi’ni kullanmak isteyenler için ise ondan en iyi nasıl yararlanabileceğinizi adım adım anlatacağız.
1. Aktive edin
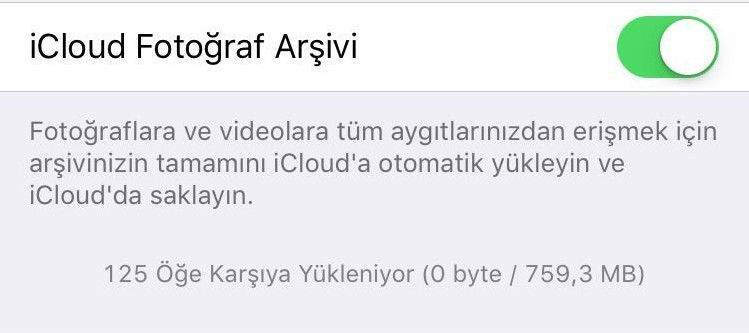
Ayarlar altında iCloud ve ardından Fotoğraflar seçeneklerini açın. Hemen ardından, iCloud fotoğraf Arşivi seçeneğini aktif hale getirin. Fotoğrafları bilgisayarınızdaki iTunes‘tan zaten senkroniz ettiyseniz, bunların iPhone’nunuzdan kaldırılacağına dair bir uyarı alacaksınız, dolayısıyla öncelikle bunların bir yedeğini aldığınızdan emin olun, ardından Fotoğrafları Sil’e basın.
2. iTunes senkronizasyonunu durdurun
iCloud Fotoğraf Arşivi’nin açıldığını ifade eden küçük bir kutu göreceksiniz, ardından iCloud ayarlar sayfasına yöneltileceksiniz. iPhone’unuz kamerasıyla çekilen fotoğraflar barındırıyorsa bunlar iCloud Fotoğraf Arşivi‘ne yüklenecek, ve bu arşivin başlığı altında bu işlemin devam ettiğine dair bir ifade göreceksiniz.
Bu tamamlandığında, ya da zaten böyle bir işleme gerek yoksa sayfanın aynı yerinde çevrimiçi arşivinizin en son güncellendiği tarih ve saat gösterilecek. Yeni çektiğiniz fotoğraflar da bir Wi-Fi ağına bağlı olduğunuzda yüklenecek.
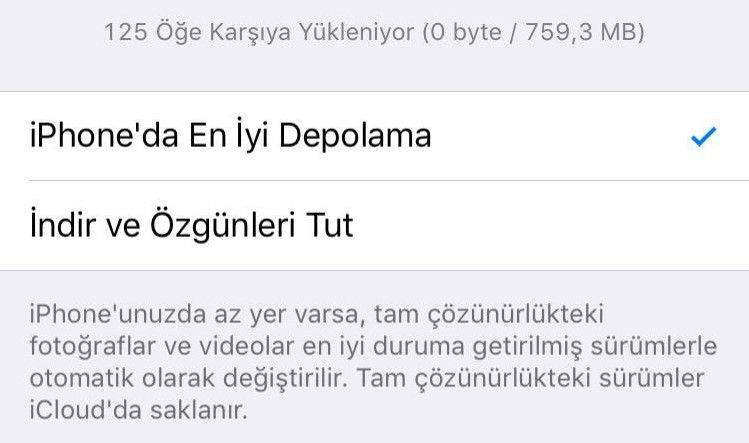
3. Depolama alanınızı optimize etmek
iCloud Fotoğraf Arşivi’ni kullanmanın en önemli avantajlarından biri iPhone’unuzda bir depolama alanı açabilmeniz. Zira tam boyutlu fotoğraf dosyalarını iCloud‘da, cihazın ekranına uygun olan küçük boyutlu versiyonları da iPhone’unuzda depolayabilirsiniz.
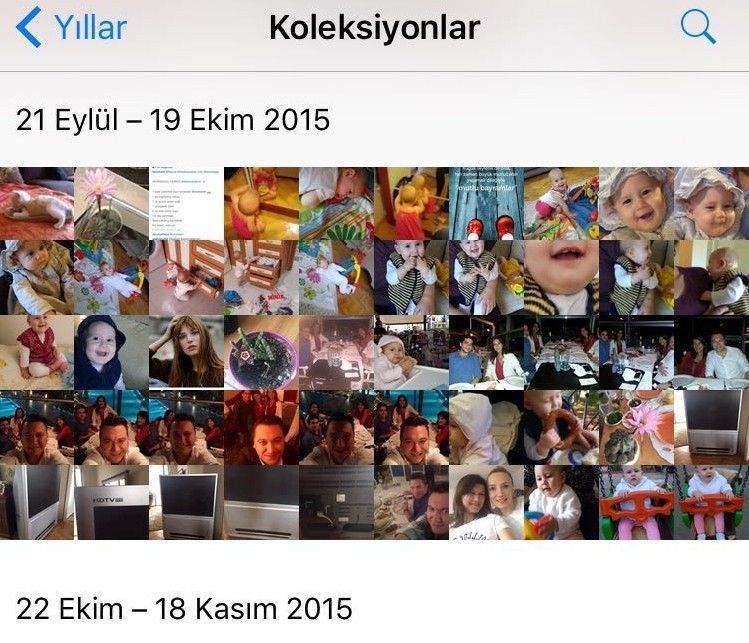
iCloud Fotoğraf Arşivi Kullanım Rehberi mize devam ediyoruz.
4. Fotoğraflarınızı görmek
iCloud Fotoğraf Arşivi çalışıyor haldeyken, iPhone‘unuzu her zamanki gibi kullanabilirsiniz. Fotoğraflar uygulamasındaki bütün kareler de artık iCloud Fotoğraf Arşivi’nde ve aynı iCloud hesabınıza bağlı olan bütün diğer cihazlarınızda gösterilecek.
Eğer bu fotoğraflardan birini düzenlemeye çalışırsanız ve onun kaynağının aslında başka bir cihaz olduğunu görürseniz, Fotoğraflar uygulaması bu düzenleme için onun bir kopyasını indirmeyi teklif edecek. Böylece daha önce yaptığınız gibi albümler oluşturabilir ve paylaşabilirsiniz.
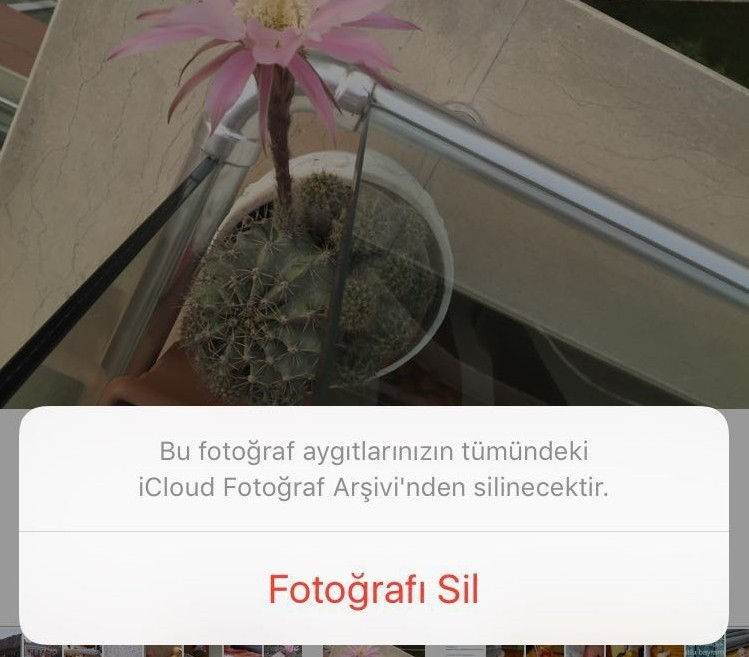
Kapasitesi Dolan iCloud Alanını Yükseltme Nasıl Yapılır?
5. Fotoğrafları kaldırmak
İstemediğiniz görselleri her zaman yaptığınız gibi Fotoğraflar’dan kaldırabilirsiniz. Seç’e tıklayın, ardından seçmek için bir görsele dokunun ve ardından çöp kutusu simgesine dokunun. Sizden istendiğinde, bunu onaylamak için Fotoğrafı Sil‘e dokunun. Sildiğiniz fotoğrafları da Yakın Zamanda Silnmiş albümünde bulabilirsiniz. (Albümler > Yakın Zamanda Silinmiş).
Silinmiş dosyalar bu klasörde 40 güne kadar saklanıyor, dolayısıyla fikrinizi değiştirmek istediğinizde yeterince zamanınız var. Yakın Zamanda Silinmiş klasöründeki dosyaları silmek onları bütün cihazlardan kalıcı olarak kaldırır.
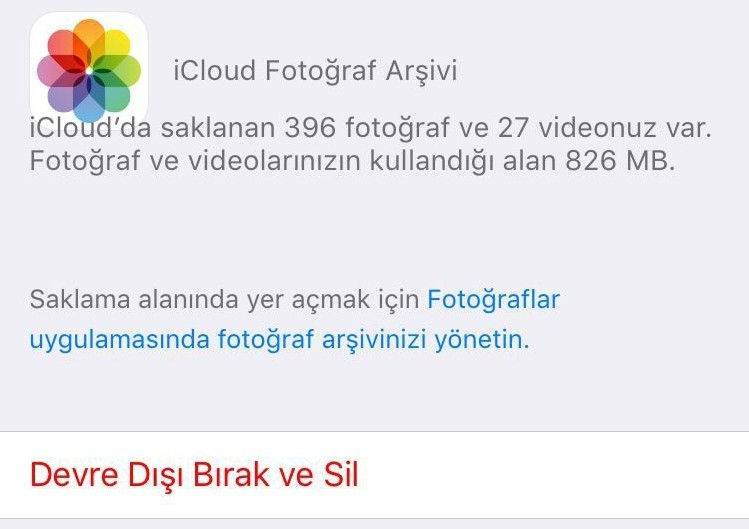
6. Bu özelliği devre dışı bırakmak
Fotoğrafları iPhone’unuz için optimize etmeyi seçtiyseniz, iCloud Fotoğraf Arşivi’ni kapatmak iki seçenek sunuyor: Bu dosyaların hepsini iPhone‘unuzdan (ona bağlı diğer cihazlar bundan etkilenmiyor) kaldırmak ya da her şeyi indirmek (eğer yeterli alan varsa).