
Windows bilgisayarda Discord CPU kullanımını azaltmaya yardımcı olacak bazı etkili ipuçlarını listeledik.
Discord, oyuncular ve topluluklar için en popüler ses, video ve metin iletişim platformlarından biri olmasına rağmen, yüksek miktarda CPU kaynağı tüketmesiyle ünlüdür. Bu, özellikle eski makinelerde performansın düşmesine neden olur.
Bunun nedeni uygulamanın çok sayıda arka plan işlemi, donanım hızlandırma özelliği, bağlı olduğunuz sunucu ve kanal sayısı ve uygulamanın eski bir sürümünü kullanıyor olmanızdır.
Discord CPU Kullanımını Azaltmak İçin Yapılacaklar
Discord CPU kullanımını azaltmanın birkaç yöntemi var.
Bunlar arasında donanım hızlandırmayı ve ses işleme özelliklerini devre dışı bırakmak, cihaz sürücülerini yükseltmek, Discord’un kullandığı işlemci sayısını sınırlamak ve gerekirse uygulamayı yeniden yüklemek yer alıyor.
Donanım İvmesini Kapatın
Discord’daki Donanım Hızlandırma, uygulamanın yoğun grafik gerektiren görevler için CPU’nuz yerine GPU’nuzu kullanmasına olanak tanır. Bu özelliğin CPU’nuzdaki yükü azaltması beklense de bazen yarardan çok zarara neden olabilir.
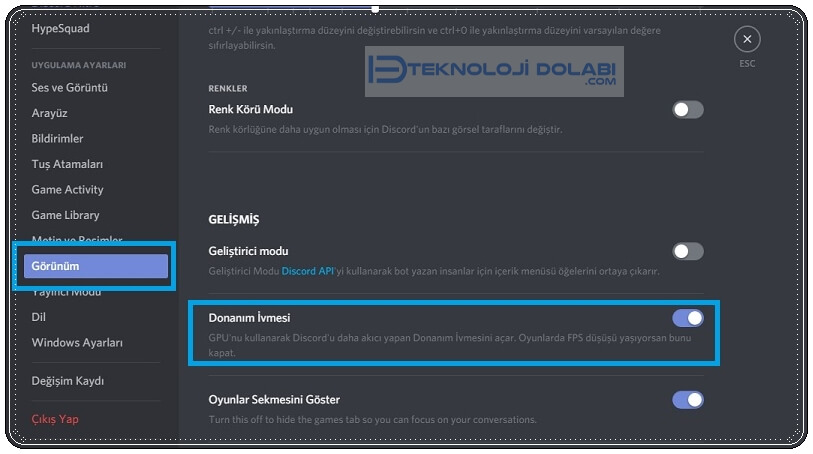
- Adım 1: Discord uygulamasını açın ve Kullanıcı Ayarları menüsünü açmak için sol alt köşedeki dişli şeklindeki simgeye tıklayın.
- Adım 2: Gelişmiş sekmesinde, Donanım İvmesi yanındaki düğmeyi kapatın.
Discord Yer Paylaşımını Devre Dışı Bırakın
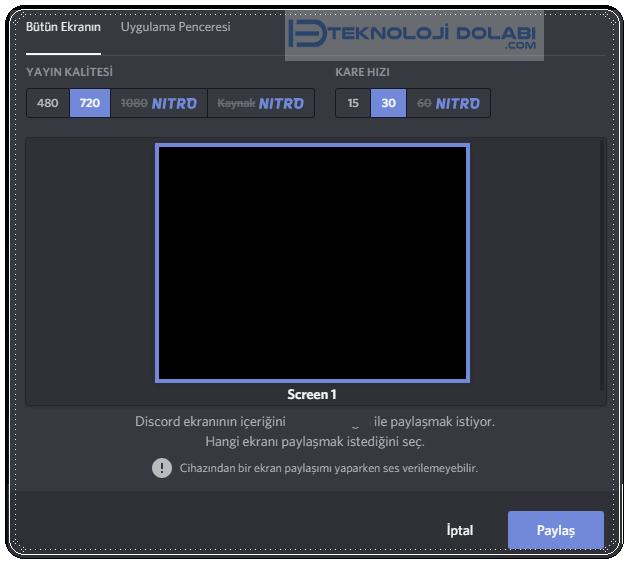
Discord’un yer paylaşımı özelliği, oyun ekranınızdan ayrılmadan arkadaşlarınızla sohbet etmenizi kolaylaştırır. Ancak katmanlama özelliği yoğun kaynak tüketebilir ve Discord’un aşırı CPU, GPU ve bellek kullanmasına yol açabilir.
Discord CPU kullanımını azaltmak için Discord yer paylaşımı özelliğini kapatabilirsiniz.
- Adım 1: PC’nizde Discord’u açın ve sol alt köşedeki dişli şeklindeki simgeye tıklayın.
- Adım 2: Sol bölmeden Oyun Yerleşimi sekmesini seçin. Ardından ‘Oyun içi arayüzü etkinleştir’ seçeneğinin yanındaki düğmeyi kapatın.
Ses İşleme Özelliklerini Kapatın
Discord’un Yankı Engelleme, Gürültü Bastırma, Gelişmiş Ses Etkinliği ve diğerleri gibi ses işleme özellikleri, Windows’ta yüksek CPU kullanımına neden olabilmektedir. Discord CPU kullanımını azaltmak için istenmeyen ses özelliklerini kapatabilirsiniz.
- Adım 1: Discord uygulamasını açın ve sol alt köşedeki dişli şeklindeki simgeye tıklayın.
- Adım 2: Sol kenar çubuğundan Ses ve Video sekmesini seçin. Ses İşleme altında Yankı İptali’nin yanındaki düğmeyi kapatın.
- Adım 3: Gürültü Azaltma’yı Yok olarak ayarlayın ve Otomatik Kazanç Denetimi’ni devre dışı bırakın.
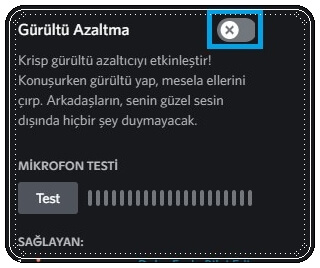
Yukarıdaki adımları tamamladıktan sonra Discord CPU kullanımının normale dönüp dönmediğini kontrol edin.
Azaltılmış Hareket Özelliğini Etkinleştirin
Discord CPU kullanımını azaltmak için yapabileceğiniz başka bir şey de animasyonların ve efektlerin yoğunluğunu azaltan Azaltılmış Hareket özelliğini etkinleştirmektir. Bu, Discord’un nispeten daha az CPU ve RAM kullanmasını sağlayacaktır.
- Adım 1: PC’nizde Discord’u açın ve sol alt köşedeki dişli şeklindeki simgeye tıklayın.
- Adım 2: Erişilebilirlik sekmesine geçin ve Azaltılmış Hareketi Etkinleştir seçeneğinin yanındaki düğmeyi açın.
Gelişmiş Önyükleme Seçeneklerini Değiştirin
Diğer uygulama ve programlarda da yüksek CPU kullanımı yaşıyorsanız, Windows’taki gelişmiş önyükleme seçeneklerini kontrol etmeli ve bilgisayarınızın işlemcinizin yalnızca bir çekirdeğini kullanarak sınırlı olmadığından emin olmalısınız.
- Adım 1: Çalıştır iletişim kutusunu açmak için Windows tuşu + R klavye kısayoluna basın. Metin kutusuna msconfig yazın ve Enter tuşuna basın.
- Adım 2: Önyükleme sekmesine geçin ve Gelişmiş seçenekler düğmesine tıklayın.
- Adım 3: ‘İşlemci sayısı’ onay kutusunu işaretleyin ve sisteminizin kullanabileceği işlemci sayısını artırmak için açılır menüyü kullanın. Daha sonra değişiklikleri kaydetmek için Tamam’ı tıklayın.
Sorunun devam edip etmediğini kontrol etmek için bilgisayarınızı bundan sonra yeniden başlatın.
Discord Önbelleğini Temizleyin
Discord’un Windows’ta çok fazla CPU kullanmasının bir başka nedeni de uygulamayla ilişkili mevcut önbellek verilerinin bozuk olmasıdır. Discord CPU kullanımını azaltmak için Discord önbellek verilerini temizleyebilirsiniz.
- Adım 1: Çalıştır iletişim kutusunu açmak için Windows + R klavye kısayoluna basın. Kutuya %appdata%/discord yazın ve Enter’a basın.
- Adım 2: Açılan Dosya Gezgini penceresinde Cache, Code Cache ve GPUCache klasörlerini seçin. Daha sonra bunları silmek için üstteki çöp kutusu simgesini tıklayın.
Uygulamayı Güncelleyin
Discord uygulaması, performans iyileştirmeleri ve hata düzeltmeleri için güncellemeler alır. Bunlardan yararlanmak için Discord’un en güncel sürümünü kullandığınızdan emin olmanız gerekir.
- Sistem tepsisindeki Discord simgesine sağ tıklayın ve Güncellemeleri Kontrol Et’i seçin. Bekleyen güncellemeleri algılayıp yüklemesini bekleyin, ardından uygulamayı tekrar kullanmayı deneyin.
Discord’u Yeniden Yükleyin
Discord’da yüksek CPU kullanımı devam ediyorsa discord’u kaldırabilir ve ardından discord’un yeni sürümünü yükleyebilirsiniz. Discord’u yeniden yüklemek için Discord sitesinden yeni sürümü indirin, çünkü mevcut sürümde sorunlar olabilir. En son sürümü yükleyerek Discord’un Yüksek CPU kullanımını çözebilirsiniz.
Yüksek kaliteli ses ve görüntülü iletişim de dahil olmak üzere geniş kapsamlı özellikleriyle Discord, zaman zaman kaynak avcısı olabiliyor. Yukarıdaki ipuçlarını uygulamak, Windows 10 veya 11 bilgisayarınızda Discord CPU kullanımını normal seviyelere getirmenize ve sorunsuz sistem işlevselliğini geri yüklemenize yardımcı olacaktır.
- Discord Aktif Geliştirici Rozeti Nasıl Alınır?
- Discord Profil Resmini Görünmez Nasıl Yapabilirim?
- En İyi 10 Discord Müzik Botu
Sıkça Sorulan Sorular
Discord’da GPU kullanımının artması normal mi?
Hayır Discord CPU kullanımını artması normal bir olay değil. Bu, kötü yapılandırmaların bir işareti olabilir veya bir CPU arızası olabilir.
Yüksek GPU kullanımına en çok hangi Discord özellikleri katkıda bulunuyor?
Donanım hızlandırma en yaygın suçludur; ancak ekran paylaşımını, video görüşmelerini ve Nitro özelliklerini devre dışı bırakmayı da düşünebilirsiniz.