
Kripto madencisi, grafik tasarımcısı, Youtube yayıncısı veya çevriçi bir oyuncu iseniz GPU sağlığını nasıl kontrol edeceğinizi bilmeniz gerekir.
GPU (Grafik İşleme Birimi), grafik söz konusu olduğunda bilgisayar sistemleri için en önemli donanımlardan biridir. GPU’nun ana görevi grafikleri işlemek ve oluşturmaktır. GPU’lar pahalı bilgisayar donanımlarıdır, bu nedenle GPU sağlığına her zaman dikkat etmelisiniz. Bu yazımızda GPU sağlığının tüm ölçümlerini kapsamlı bir şekilde test etmenin ve uygun şekilde değerlendirmenin beş yolunu göstereceğiz.
Görev Yöneticisini Kullanarak GPU Sağlığını Kontrol Etme
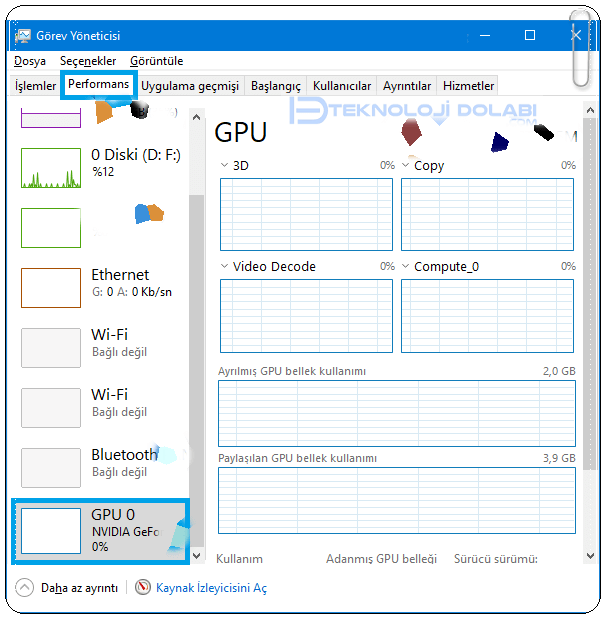
Windows 10 ve Windows 11 işletim sistemlerinin Windows Görev Yöneticisi aracı, GPU sağlığını kolaylıkla kontrol etmenizi sağlar.
- Adım 1: Görev Yöneticisi aracını başlatmak için Ctrl+Shift+Esc tuşlarına basın.
- Adım 2. Adım: Performans sekmesini seçin.
- Adım 3. Adım: Sol taraftaki panelde GPU’yu tıklayın.Birden fazla GPU’nuz varsa kullanımda olanı seçin.
Boşta olan, herhangi bir gerçek zamanlı veri göstermez. Aksine aktif GPU canlı tablolar ve grafikler gösterecektir. Hangisinin aktif GPU olduğunu bu şekilde belirleyebilirsiniz.
Aktif bir GPU’nun canlı grafiğinde aşağıdaki veri parametrelerine odaklanın:
Araç, Sürücü sürümünü, Sürücü tarihini, DirectX sürümünü ve Fiziksel konumu uygun şekilde gösterir. Yukarıdaki parametrelere ilişkin veriler eksik veya yanlış olduğunda, bu durum GPU’nun arızalı olduğunu gösterir.
GPU Sıcaklığını da kontrol edebilirsiniz. GPU Sıcaklığı, dinlenme durumunda oda sıcaklığı dahilinde veya oda sıcaklığının birkaç derece üstünde veya altında kalır. GPU’yu kullanan herhangi bir oyun veya grafik tasarım aracını çalıştırmadığınız durumdur.
GPU sıcaklığının dinlenme durumunda oda sıcaklığından 20°C ila 25°C daha yüksek olduğunu görürseniz GPU sağlık kontrolü, GPU soğutma fanının arızalı olabileceğini gösterir.
DXDIAG Komutunu Kullanarak GPU Sağlığını Kontrol Etme
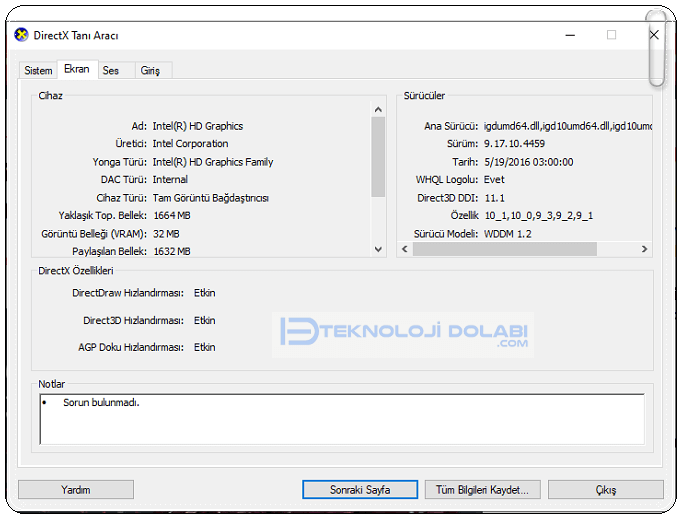
DirectX Tanı Aracı, DirectX işlevselliğini test etmek, ses ve video ile ilgili donanım sorunlarını gidermek için kullanılır. DirectX Tanı Aracını Grafik kartınızın sağlığını kontrol etmek için de kullanabilirsiniz. Ancak yalnızca DirectX özellikli bir GPU kullanıyorsanız komut çalışacaktır.
- Adım 1: Windows + R tuşlarına birlikte basın. Çalıştır aracı açılacaktır.
- Adım 2: Dxdiag yazın ve Enter’a basın.
Sistem bölümündeki bilgileri okuyun. Verileri, üreticinin kılavuzunda verilen GPU’nun teknik özellikleriyle eşleştirin.
DirectX Özellikleri bölümündeki etkin özellikleri inceleyin. DirectDraw, Direct3D ve AGP Doku Hızlandırma Etkin olarak gösterilmelidir. Bu özellikler boşsa veya araç Kullanılamaz ifadesini gösteriyorsa GPU sürücüsünde veya donanımında bir sorun var demektir.
GPU sürücüsünü güncelleyin ve tekrar kontrol edin. Sorun çözülmezse donanım arızalıdır veya arızalıdır.
Windows Ayarlarından GPU Sağlığını Kontrol Etme
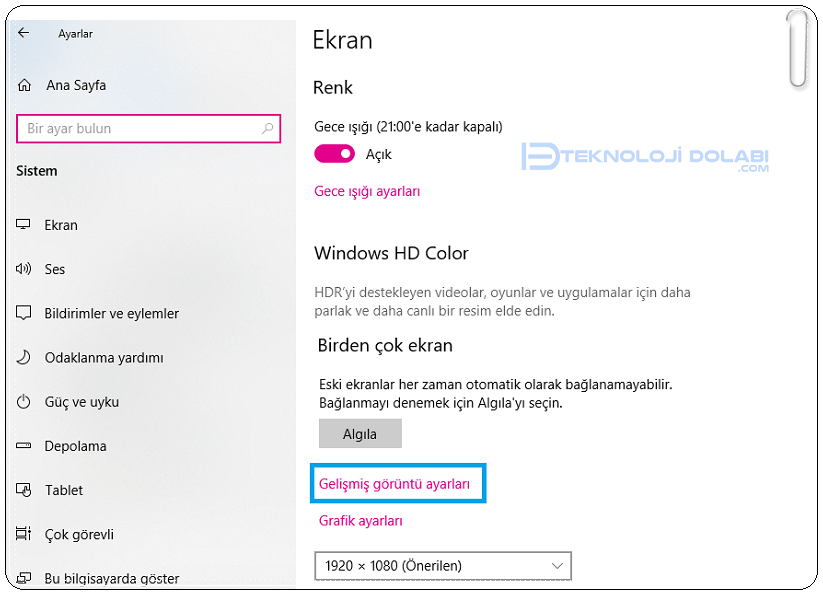
Windows Ayarları içerisinden de GPU sağlık durumunu öğrenebilirsiniz.
- Adım 1: Windows Ayarlarını açmak için Windows + I tuşlarına basın.
- Adım 2: Sistem’i seçin ve ardından Ekran’a tıklayın.
- Adım 3: Gelişmiş görüntü ayarlarına tıklayın.
- Adım 4: Şimdi Bağdaştırıcı özelliklerini görüntüle’yi seçin.
- Adım 5: Özellikler’e tıklayın.
- Adım 5: Cihaz durumu mesajını kontrol edin.
Cihaz durumu metninde “Bu cihaz düzgün çalışıyor” ifadesi görünüyorsa GPU’nun sağlığı iyi demektir. Ancak durum herhangi bir uyarı veya hata kodu gösteriyorsa GPU’da donanım veya yazılım arızası var demektir.
Şu ana kadar yukarıdaki GPU sağlık kontrolü yöntemleri size GPU’nun niteliksel sağlık durumunu veriyor. Gerçek rakamları öğrenmek için aşağıda belirtildiği gibi bir kıyaslama aracı kullanabilirsiniz.
GPU Teşhis Aracını Kullanarak GPU Sağlığını Kontrol Etme
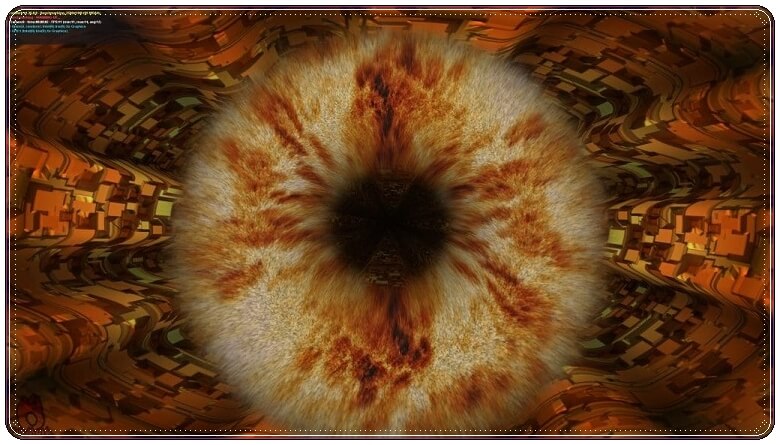
GPU sağlığınıza ilişkin gelişmiş verileri bulmak için Geeks3D FurMark GPU aracını alabilirsiniz. Araç, Geeks3D’nin resmi web sitesinden ücretsiz olarak indirilebilir. Araç şu an itibariyle yalnızca Windows cihazlarıyla uyumludur.
- Adım 1: Geeks3D FurMark GPU uygulamasını buraya tıklayarak indirin , yükleyin ve açın.
- Adım 2: Settings (Ayarlar) a tıklayın ve GPU temperature alarm (GPU sıcaklık alarmını) 90°C’ye ayarlayın.
- Adım 3: Sıcaklık alarmını kaydetmek için Tamam’ı tıklayın.
- Adım 4: Under the GPU Benchmark (GPU Karşılaştırması) bölümünün altında, karşılaştırma için önceden ayarlanmış herhangi bir çözünürlüğü seçin.
- Adım 5: Bir sonraki ekranda Git’i tıklayın.
- Adım 6: GPU kıyaslama testini başlattıktan sonra yaklaşık bir dakika boyunca 3 boyutlu bir animasyon göreceksiniz. Test sırasında performansını izleyin.
Normalde, düşük kare/saniye (FPS) değerleri ve GPU için daha yüksek sıcaklıklar görüyorsanız, sağlığı iyi değildir.
Testin sonunda araç bir puan oluşturacaktır. GPU sağlığınızın karşılaştırmalı bir analizini bulmak için puanı diğer benzer test sonuçlarıyla eşleştirebilirsiniz. Karşılaştırmalı tabloyu FurMark Skorları web sitesinde bulabilirsiniz.
GPU Sağlığını Fiziksel Olarak Kontrol Etme
Son yöntem, GPU’yu bilgisayar kasasını açarak incelemektir. Bunu yalnızca masaüstü bilgisayarınızda yapabilirsiniz. Dizüstü oyun bilgisayarınızda GPU sorunları yaşıyorsanız teknik yardım için üreticiyle iletişime geçmeniz gerekir.
GPU’yu sisteminizden çıkardıktan sonra;
- Soğutucu sıkıca takılı mı, değil mi,
- Soğutma fanı sıkı bir şekilde monte edilmiş mi,
- Devre kartında pas veya kalıntı var mı,
- Termal macun malzemesi yeterli mi kontrol edin.
GPU sağlığını nasıl kontrol edeceğiniz hakkında bilmeniz gereken her şey budur. Başka sorularınız varsa aşağıdaki SSS bölümüne göz atabilirsiniz.
Sıkça Sorulan Sorular
GPU’nun ortalama ömrü nedir?
Dikkatli bir şekilde bakımı yapılırsa GPU’nun ortalama ömrü 5-8 yıl arasında değişebilir.
GPU’nun ısınması nasıl önlenir?
GPU usunmasını önlemek için; hız aşırtmayı devre dışı bırakabilir, grafik kartınızın voltajını düşürebilir veya hava akışını iyileştirmek için kasa fanlarını kullanabilirsiniz.
Düşük grafik ayarlarında oyun oynamak GPU sağlığının korunmasına yardımcı olur mu?
Oyunları daha düşük bir grafik ayarında oynamak kesinlikle GPU üzerindeki yükü azaltır, dolayısıyla sıcaklıklar da düşer. Zamanla GPU’nun sağlığının korunmasında bir faktör olabilir.