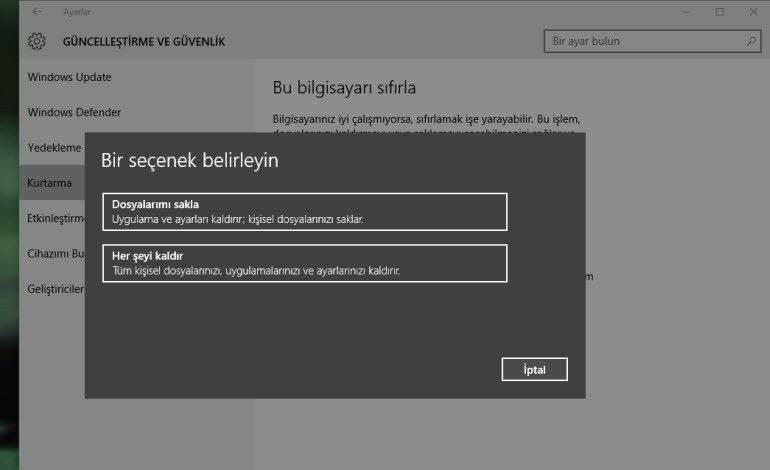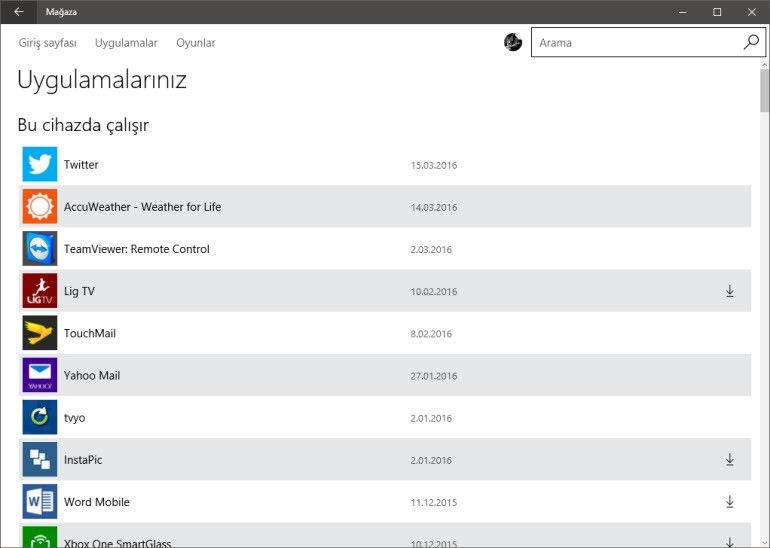Sistem Geri Yükleme
Windows içerisinden veya bilgisayarınızın kurtarma menüsünden çağırabileceğiniz Sistem Geri Yükleme, daha çok son zamanlarda oluşan sorunları gidermekte işe yarıyor. Windows açılmıyorsa, aracı çalıştırmak için kurtarma sürücünüzü kullanın ve Sorun giderme > Gelişmiş seçenekler yolunu izleyin. Ekrandaki yönergeleri izleyerek sisteminizi önceki bir tarihteki durumuna geri yükleyebileceksiniz. (Bakınız: Windows 10 Sistem Geri Yükleme Nasıl Yapılır?)
Her şey yolunda giderse, Windows 10’unuz tekrar düzgün çalışır hale gelecek.
Geri yükleme işe yaramazsa
Sistem Geri Yükleme aracı her sorunu çözmeyebiliyor. Bu durumda her şeyi temizleyip Windows 10’u baştan yüklemeniz gerekebilir. Korkmanıza gerek yok, çünkü Windows 10 içindeki “Sıfırlama” işlevi, tam olarak bunu yapıyor. Üstelik önemli verilerinizi veya sürücünüzü tamamen silmek zorunda değilsiniz. Ancak sonuçta Windows 10’u baştan yüklemeyle aynı yola çıkmış oluyorsunuz: Tüm ayarlarınız ve uygulamalarınız siliniyor. (Bakınız: Windows 10 Sıfırlama Nasıl Yapılır?)
“Sıfırla” sözcüğünü Başlat menüsünde aratın ve sonuçlar arasından “Bu bilgisayarı sıfırla” seçeneğine tıklayın. “Başlayın” düğmesine tıkladığınızda karşınıza iki seçenek gelecek: “Dosyalarımı sakla” ve “Her şeyi kaldır“. Bunun yanında yüklü programlarınızı bir yere not ederseniz, kurulum sonrasında onları tekrar indirip kurmanız kolaylaşabilir.
Kurulum sonrasında daha önce eşitlediğiniz ayarları ve uygulamaları geri yüklemek için hesabınızı doğrulamanız gerekiyor. Bunun için Başlat > Ayarlar Hesaplar > Hesabınız yolunu izleyin ve “Doğrula” düğmesine tıklayarak sisteminizi güvenilir cihazlar listesine tekrar ekleyin.
Uygulamaları geri yükleyin
Windows Mağazası’nı açın ve fotoğrafınızın üzerine tıklayın. Açılan menüden Kitaplığım seçeneğine tıklayın. Tümünü görüntüle üzerine tıklayın ve geri yüklemek istediğiniz uygulamaların yanındaki indir düğmesine tıklayın. Bittiğinde tekrar profil fotoğrafınıza tıklayın ve bu kez İndirmeler’e tıklayarak dahili uygulamaları güncelleyin.
Dosyaları geri yükleyin
Son olarak daha önce Dosya Geçmişi ile yedeklediğiniz dosyalarınızı geri yükleyin. Bunun için Başlat > Ayarlar > Güncellemeler ve güvenlik > Yedekleme yolunu izleyin. “Sürücü ekle” üzerine tıklayın ve yedekleme sürücünüzü seçin. Şimdi “Diğer seçenekler” üzerine tıklayın ve en alttaki “Dosyaları geçerli bir yedekten geri yükle” seçeneğine tıklayın.
Çark simgesine tıklayın ve geri yüklemeyi başlatmak için “Geri yükle” seçeneğine tıklayın. Bu işlem biraz uzun sürebilir, sabırlı olun.
Windows’u gelecekte daha hızlı yükleyin
Windows’u baştan yüklemek zahmetli bir iş. Bu işlemi hızlandırmak için iyi bir imaj dosyası oluşturmanız gerekiyor. Bunun için Windows’u, uygulamalarınızı ve önemli programları yükleyip ayarlarını yapın. Ardından Macrium Reflect Free’yi kullanarak yeni bir sürücü imajı oluşturun. Bu imajdan geri yükleme yapmak için Reflect ile oluşturacağınız kurtarma medyasını kullanabilirsiniz.