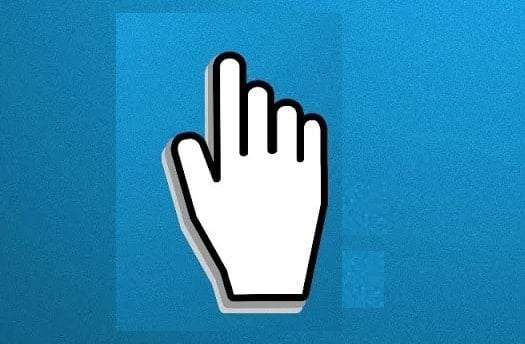
Bu yazımızda fare simgesini değiştirmek isteyenler için fare imleci değiştirme işlemlerini anlatıyoruz.
Bilgisayarınızdaki fare işaretçisi yani mouse imleci; görüntüleri işaretlemek, seçmek gibi bir takım işlemleri gerçekleştirmemizde bizlere yardımcı olan bir görüntü türüdür.
Windows 10’da fare imlecini değiştirme
Windows 10’da fare imleci değiştirme için aşağıdaki adımları izlemeniz yeterlidir.
- Arama çubuğuna Denetim Masası yazarak açın.
- Menüde Fare‘ye tıklayın.
- Açılan pencerede İşaretler sekmesine girin.
- İşaretçilerden istediğinizi seçebilirsiniz.
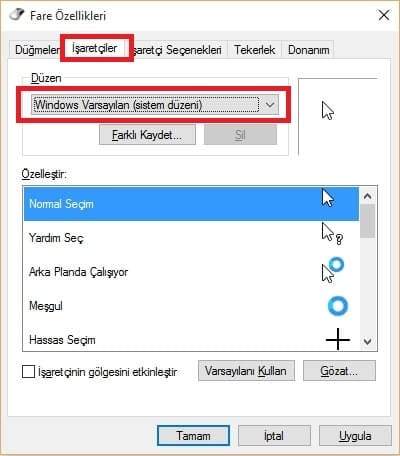
Eğer fare işaretçisinin gölgesi olsun istiyorsanız “İşaretçinin gölgesini etkinleştir” seçeneğini işaretli hale getirebilirsiniz.
Windows 11’de fare imlecini değiştirme
Windows 11’de fare işaretçisini değiştirme için aşağıdaki adımları izlemeniz yeterlidir.
- Başlangıç işaretine tıklayarak Ayarlar >Erişebilirlik‘e tıklayın.
- Fare İşaretçisi ve dokunma‘yı seçin.
Mouse imlecinin stilini değiştirmek için de ‘Fare işaretçisi ve stili‘ altında yer alan seçenekleri kullanabilirsiniz.
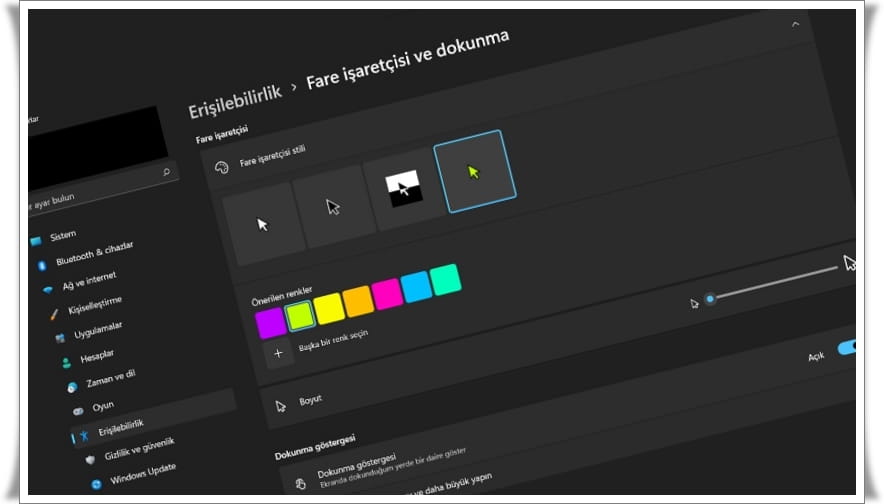
Windows harici Fare İmleci paketleri nereden indirilir?
Windows mouse imleci değişimi yapmak için Stardock’s CursorFX ve Open Cursor Library gibi birçok program ve site bulunuyor. Bu tarz programlar direkt olarak dilediğiniz fare işaretçi setini bilgisayarınıza yüklüyor. Eğer fare işaretçi setlerinin tamamını değil birkaçını beğendiyseniz, bu imleç dosyalarını C:Windows/Cursors klasörüne atmanız ve yukarıda anlattığımız gibi seçmeniz gerekiyor.
Eğer farenizin hareket işaretçisini görmekte zorluk çekiyorsanız , imgecinizi büyütüp, hareket biçimini değiştirerek daha görünür ve kullanışlı hale getirebilirsiniz. Windows işletim sistemlerinde , denetim masasını kullanarak bu işlemi çok kolay bir şekilde yapabilirsiniz.