
Windows işletim sistemi sürücüler’e otomatik olarak harf atar. Windows’un sürücülere verdiği harfleri kolaylıkla değişitrebilirsiniz. Peki Windows Sürücü Harfi Nasıl Değiştirilir ?
Windows işletim sistemlerinde her disk bölümünün harf olarak bir karşılığı vardır. Diskiniz tek parça ve herhangi bir işlem yapmadan kurulum yapmışsanız varsayılan olarak bu harf “C” olarak adlandırılır. Bunun sebebi de sabit olarak bulunan disket sürücülerine atanan “A” ve “B” sürücülerinden sonra gelmesi.
Alfabedeki bütün harfler (Latin) kullanılabilir durumdadır.Bu sürücü harfini değiştirmek için aşağıdaki adımları takip edebilirsiniz:
Windows Sürücü Harfi Nasıl Değiştirilir ?
Sürücü harflerini değiştirmeden önce bu sürücülerden çalışan herhangi bir program olmadığından emin olmanız gerekiyor. Aksi taktirde bu yazılımlar çalışmayacaktır. Değişim sırasında herhangi bir hatayla karşılaşırsanız sürücünün kullanımda olmadığıdan emin olun. Son olarak sürücü önyükleme sürücüsü ise bu sürücünün harfini değiştremezsiniz. Bunun haricindeki durumlarda aşağıdaki işlemleri yapabilirsiniz.
Adım 1: Bilgisayara sağ tıklayıp Yönet’e tıklayın. (UAC soru sorabilir.)

Adım 2: Açılan pencereden Disk Yönetimi’ne tıklayın.
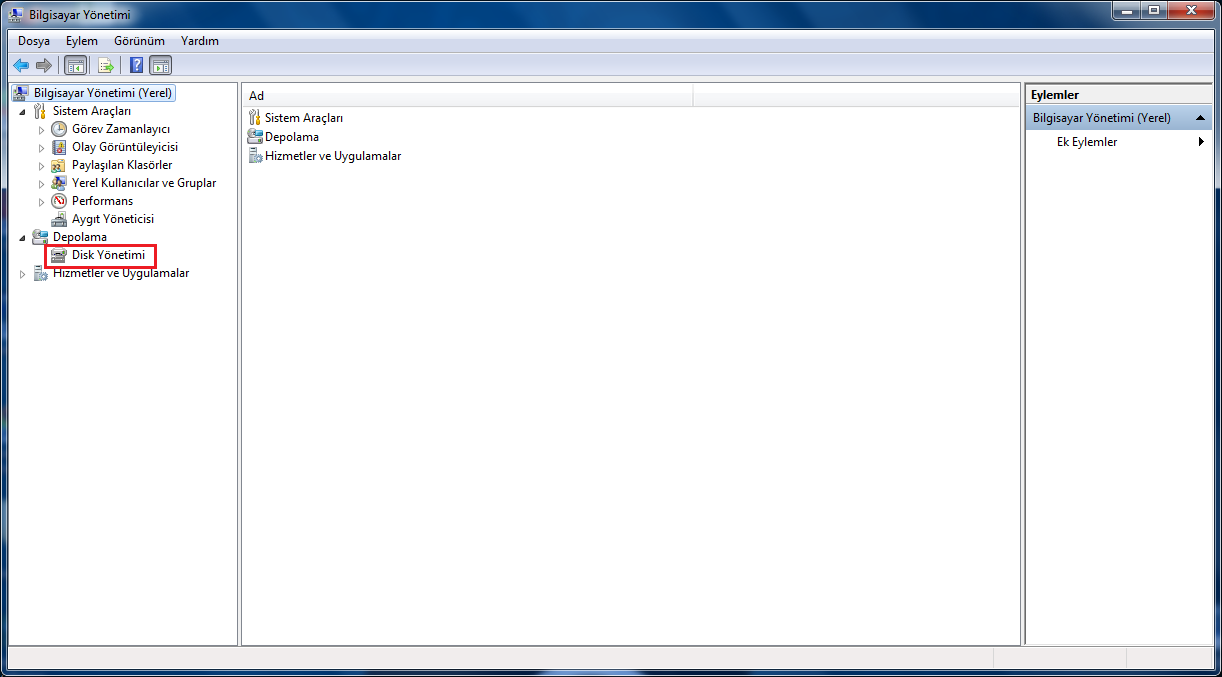
Adım 3: Harfini değiştireceğiniz sürücüye sağ tıklayıp Sürücü Harfi ve Yolu Değiştir’e tıklayın.
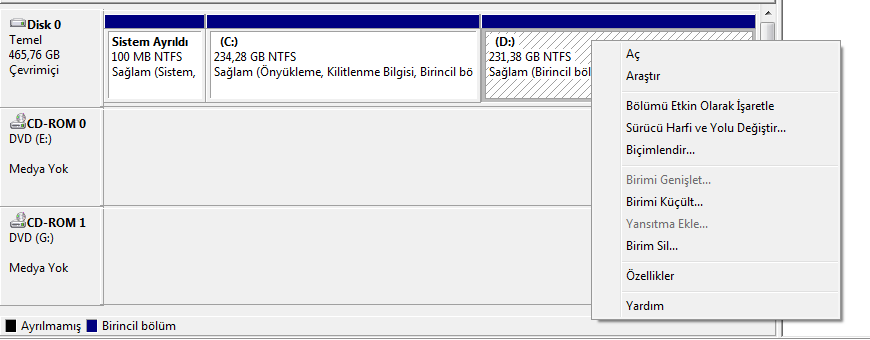
Adım 4: Açılan diyalogdan Değiştir…’e tıklayın.

Adım 5: Şu sürücü harfini ata bölümünden istediğiniz harfi seçin. Ben X: harfini seçtim.

Adım 6: İşlemleri tamamladıktan sonra disk harfimizin değiştiğini görebiliriz.
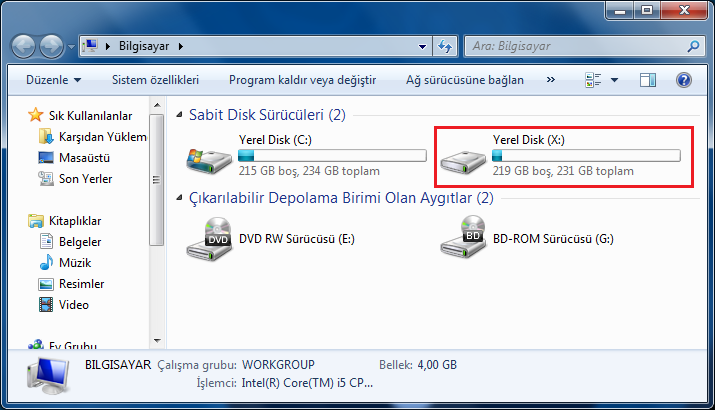
Not: Sistem sürücülerinin harfini değiştirmek stabilite sorunlarına neden olabilir. Bu işlemleri gerçekleştirirken sorumluluk sizindir.