
NVIDIA kontrol paneli Windows 11/10 bilgisayarınızda açılmıyor, yanıt vermiyor veya çalışmıyorsa açılmayan NVIDIA kontrol paneli sorunu için çözümleri yazımızdan öğrenebilirsiniz.
NVIDIA markalı bir grafik kartıyla çalışan sistemler için NVIDIA Kontrol Paneli bir zorunluluktur. NVIDIA Kontrol Paneli, grafik kartınızın renk ayarları, yenileme hızı, hızları gibi tüm ortamların yanı sıra G-Sync ve diğer Nvidia’ya sahip olma özelliklerini düzenlemenize olanak tanır.
Açılmayan NVIDIA Kontrol Paneli Nasıl Onarılır?
Nvidia kontrol panelini açamıyorsanız, Nvidia kontrol paneli ve yazılımı ile ilgili tüm işlemleri sonlandırmak, Nvidia hizmetlerini yeniden başlatmak, Nvidia kontrol panelini yönetici ayrıcalıklarıyla çalıştırmak, yüklemek veya yüklemek gibi denemeniz gereken bazı düzeltmeler vardır.
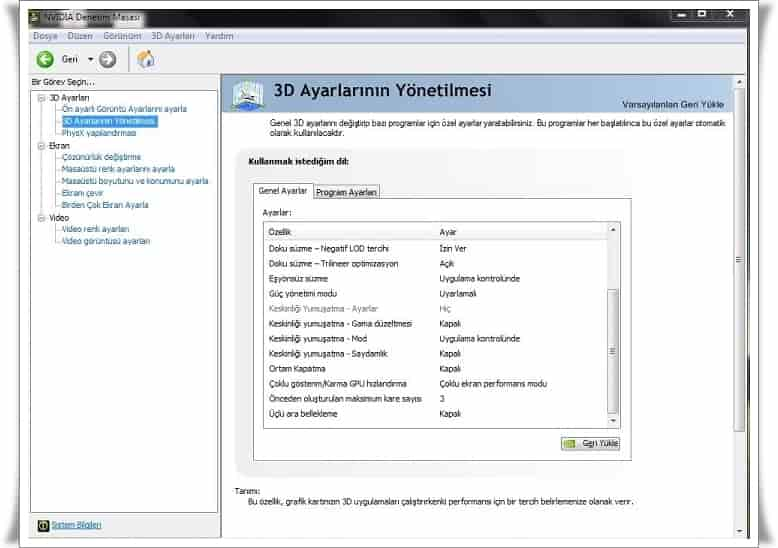
NVIDIA Kontrol Panelini Yönetici Haklarıyla Çalıştırın
- Görev çubuğunuzun Başlat menüsü düğmesine sağ tıklayın ve Ara kısayolunu seçin.
- Arama kutusuna NVIDIA Denetim Masası yazın .
- İlgili uygulamanın içerik menüsünde Yönetici olarak çalıştır’ı seçmek için NVIDIA Kontrol Paneli sonucuna sağ tıklayın .
NVIDIA Arka Plan İşlemlerini Sonlandırın
Bazen birden çok örneği çalışırken NVIDIA Denetim Masası’nı göremezsiniz. NVIDIA arka plan işlemlerini sonlandırmak, uygulamayı yeniden başlatmanızı sağlayacaktır. Arka plan NVIDIA arka plan işlemlerini şu şekilde sonlandırırsınız:
- Görev Yöneticisi aracını açın.
- Görev Yöneticisi ile farklı bir sekme açılırsa İşlemler’i seçin .
- Ardından, NVIDIA işlemlerini bulmak için İşlemler sekmesini aşağı kaydırın .
- Tüm NVIDIA işlemlerini seçin ve Görevi Sonlandır düğmelerine tıklayın.
- Farenin sağ tuşuyla Windows Gezgini işlemini tıklayın ve Yeniden Başlat’ı seçin .
- NVIDIA Kontrol Panelini tekrar açmayı deneyin.
NVIDIA Display Container Hizmetini Başlatın (veya Yeniden Başlatın)
NVIDIA Kontrol Panelinin açılmamasının yaygın bir nedeni, devre dışı bırakılmış bir NVIDIA Ekran Kapsayıcısı hizmetidir. Uygulamanın düzgün çalışması için diğer NVIDIA hizmetlerinin de etkinleştirilmesi gerekir. Bu nedenle, hizmetin ve diğerlerinin etkinleştirildiğini ve şu şekilde çalıştığını kontrol etmelisiniz:
- Windows 11’in dosya arama yardımcı programını açın.
- Dosya arama kutusuna Hizmetler yazın ve o uygulamayı oradan çalıştırmayı seçin.
- NVIDIA Display Container LS’ye gidin ve çift tıklayın .
- Ardından, Başlangıç menüsü ayarı başka bir şeye ayarlanmışsa Otomatik seçeneğini seçin.
- Durdurulmuşsa hizmeti çalıştırmak için Başlat’ı seçin (özellikler penceresinde).
- Ayarları kaydetmek için Uygula’yı tıkladığınızdan emin olun .
- seç . Tamam’ı NVIDIA Ekran Kabı LS Özelliklerini silmekn için
- NVIDIA LocalSystem ve NetworkService Container hizmetleri için üç ila yedi arası adımları tekrarlayın.
NVIDIA Kontrol Paneli Uygulamasını Onarın
Windows 11’in standart Onarım ve Sıfırlama uygulama seçenekleri, NVIDIA Kontrol Paneli için mevcuttur. Bu nedenle, bu sorun giderme seçenekleri, o uygulamanın açılmamasını düzeltmenize yardımcı olabilir. Sıfırla ve Onar seçeneklerini NVIDIA Kontrol Paneli ayarlarında aynı yerde seçebilirsiniz .
Bilgisayarınızın NVIDIA Grafik Sürücüsünü Güncelleyin
PC’nizdeki NVIDIA grafik sürücüsünün güncellenmesi, bunun için kontrol paneli uygulamasını da güncelleyecektir. Yani, grafik kartınızın sürücüsü eskiyse denemeye değer potansiyel bir çözüm.
6. Eksik Visual C++ Yeniden Dağıtım Paketlerini Kurun
Başka bir olasılık da, PC’nizde onu çalıştırmak için gerekli bir Visual C++ Yeniden Dağıtılabilir paketi eksik olduğu için NVIDIA Kontrol Panelinin açılmamasıdır. Gerekirse PC’nizdeki Visual C++ paketlerini güncelleyerek bu olası nedeni ortadan kaldırabilirsiniz. Windows’ta eksik bir Visual C++ Yeniden Dağıtılabilir Dosyasını şu şekilde kurabilirsiniz:
- Tarayıcı yazılımınızda Microsoft Visual C++ indirme sayfasını açın .
- En son Visual Studio 2015, 2017, 2019 ve 2022 paketleri için X64 bağlantısını tıklayın.
- İndirdikten sonra VC_redist.arm64.exe (Visual C++ yükleyici) dosyasına çift tıklayın .
- Kurulum sürecinden geçin.
Windows Kayıt Defterini Düzenleyin
Bu Windows Kayıt Defteri ince ayarı, NVIDIA Kontrol Panelini açmak için yeni bir bağlam menüsü seçeneği oluşturur.
Bu düzeltmeyi uygulamak için Kayıt Defterini aşağıdaki gibi düzenleyin:
- Kazan + R klavye kısayoluna basarak , Çalıştır iletişim kutusuna regedit yazıp Tamam’ı tıklatarak Kayıt Defteri Düzenleyicisi’ni açın .
- Bu anahtar konumunu kayıt defteri adres çubuğuna girin ve Dönüş tuşuna basın :
Computer\HKEY_LOCAL_MACHINE\SOFTWARE\Classes\Directory\background\shellex\ContextMenuHandlers - NvCplDesktopContext alt anahtarını farenin sağ tuşuyla tıklayın ve Sil öğesini seçin .
- NvCplDesktopContext anahtarını silme konusunda emin olduğunuzu onaylamak için Evet’i seçin .
- Şu anda kayıt çubuğunda bulunan yolu silin ve bu farklı konumu girin:
Computer\HKEY_CLASSES_ROOT\Directory\Background\shell - Ardından, Kabuk’a sağ tıklayın ve Yeni’yi seçin .
- Kabuk’a yeni bir alt anahtar eklemek için Anahtar’a tıklayın .
- Yeni anahtarın adı olarak Nvidia Denetim Masası yazın .
- Ardından Nvidia Kontrol Paneli alt anahtarını sağ tıklayın ve Yeni ve Anahtar bağlam menüsü seçeneklerini seçin .
- Alt anahtarın başlığı için giriş komutu .
- Komutu seçin ve (Varsayılan) dizesine çift tıklayın .
- Ardından, Değer verisi kutusuna aşağıdaki yolu girin :
C:\Windows\System32\nvcplui.exe - Dize değerini kaydetmek için Tamam’ı seçin .
- Şimdi Windows 11/10 PC’nizi yeniden başlatmayı seçin.