
CMD dosya açma komutunu kullanarak Komut İstemi ile, PC’nizdeki herhangi bir dosyayı arayabilir ve açabilirsiniz.
Bu, dosyanızı bilinmeyen bir klasöre kaydettiyseniz ve dosya adının yalnızca bir kısmını hatırlıyorsanız çok kullanışlıdır.
Komut istemi uygulaması, kullanıcıların komut satırlarını kullanarak belirli dosyalarda, programlarda veya özelliklerde komutları yürütmesine izin veren bir Microsoft Windows komut yorumlayıcı uygulamasıdır.
Komut satırları, dosyalar veya programlarla etkileşime giren kısa kod satırlarıdır. Kullanıcılar, programları çalıştırmaya zorlamak, belirli Windows özelliklerinde sorun gidermek veya .exe dosyalarını yönetici ayrıcalıklarıyla başlatmak için genellikle komut istemi uygulamasını kullanır.
CMD Dosya Açma Komutu
CMD dosya açma komutu kullanarak bir dosyayı komut isteminde çalıştırmak, dosyayı başarıyla bulmak ve başlatmak için belirli adımlar gerektirir.
Komut istemini açın
Komut istemi uygulamasını açmanın birkaç yolu vardır. Uygulama, Windows’ta standart bir özelliktir ve aşağıdaki yollardan herhangi birini kullanarak açabilirsiniz:
- Klavye kısayolları: Klavyenizdeki “Windows logosu” ve “R” tuşlarına aynı anda basın ve ardından arama çubuğuna “CMD” yazın. Alternatif olarak, “Windows logosu” tuşuna ve “X” tuşuna aynı anda basabilir ve güç menüsünde “Komut İstemi (Yönetici)” seçeneğine basabilirsiniz.
- Arama menüsü: Klavyenizdeki “Windows logosu” tuşuna basın veya işletim sistemi ekranınızın sol alt köşesinde Windows logosunun göründüğü yere tıklayın. Bu, uygulamalarınızın bir menüsünü açar ve arama çubuğuna “komut istemi” yazarak komut istemini arayabilirsiniz.
- Dosya gezgini: Komut istemini bulmak ve çalıştırmak için sabit sürücünüzdeki belirli bir dosya yoluna gidebilirsiniz. Bu yolu deneyin: C:\Windows\System32.
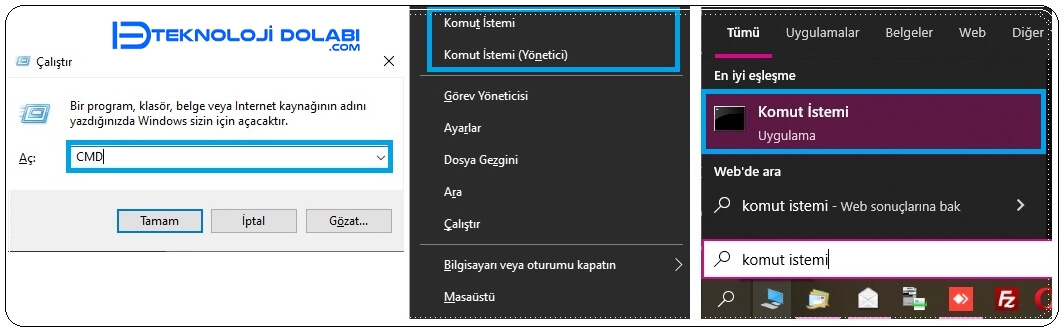
Dosya yolunu açın
Doğru dosyayı açmak için, şu komut şablonunu kullanarak komut istemi uygulamasını Windows’unuzdaki doğru dosya yoluna yönlendirin:
CMD dosya açma komutu: cd [dosya yolu]
Küçük harfler kullandığınızdan ve cd ile dosya yolu arasına bir boşluk eklediğinizden emin olun. Komut şablonundaki parantez içindeki dosya yolu, .exe dosyanızın bulunduğu belirli yol için bir yer tutucudur. Örneğin, Microsoft Office içinde bir program çalıştırmak istiyorsanız, aşağıdaki komutu yazmanız gerekir:
cd C:\program files\Microsoft Office
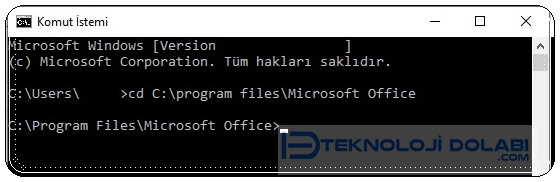
.exe dosyanız için doğru yolu doğruladıktan sonra “Enter” tuşuna basın. Yolu doğru girdiyseniz, komut istemi tipik olarak dosya yolunu bir sonraki satıra kopyalayarak yanıt verir. Ters eğik çizgiler ve imla dahil olmak üzere doğruluk için yolunuzun ayrıntılarını göz önünde bulundurun.
Dosyayı yürütün
Dosyanın dizin yolunu zaten açtığınız için, daha sonra dosyaya, belirli bir programın çalışmasına izin veren yürütülebilir dosya olan .exe dosyasını kullanarak çalışmasını emredebilirsiniz.
Dosyanın dizin yolunun sonunda, şu komut şablonunu kullanarak komutunuzu oluşturun: [.exe ile biten dosya adını] başlatın. Örneğin, bilgisayarınızın virüsten koruma yazılımını çalıştırıyorsanız, komut satırınız şuna benzer görünebilir:
cd C:\program Files\antivirus\application
C:\program Files\antivirus\application start antivirus.exe
.exe dosya adını girdikten sonra klavyenizdeki “Enter” tuşuna basın. Bu, .exe dosyasını otomatik olarak yürütür ve yürütülebilir dosyaya ekli programı başlatır. Programınız otomatik olarak başlamazsa, sorunlar kolayca çözülebileceğinden, dosyanızın tam adı da dahil olmak üzere komut satırlarınızın doğruluğunu kontrol edin.
Dosyanızı başlatın ve kullanın
“Enter” tuşuna bastıktan sonra programınız başlar ve kullanmaya başlayabilirsiniz. Uygulamanızı başlatmak için bir komut istemi kullanmanın yardımcı olabileceği çeşitli durumlar vardır.
Görev çubuğunuza eklemediğiniz veya masaüstünüze kaydetmediğiniz .exe dosyalarını bulmanıza yardımcı olabilir. Bazen bir program yanlış bir dizine kurulabilir ve komut istemi onu bulmanıza ve başlatmanıza yardımcı olabilir.
Bazı programlar yönetici ayrıcalıkları gerektirir, bu nedenle komut istemi uygulamasını yükseltilmiş ayrıcalıklarla kullanmak bu programları başlatmanıza yardımcı olur.
Komut İstemi Kullanılarak Dosyalar Nasıl Aranır?
Komut satırını kullanarak dosya ve klasörleri aramak çok kolaydır.
Komut İsteminde dir "search term*" /s ancak “search term” sözcüklerini dosya adıyla veya adın hatırladığınız bir bölümüyle değiştirin.
Enter’a bastığınızda, bir veya iki saniye hiçbir şey olmuyormuş gibi görünebilir, ancak çok geçmeden doğru dosya veya klasörden bahseden tüm dosya yolları tanımlanacak ve adlandırılacaktır. Doğru dosya yolu, klasörün boyutuna göre kolayca belirlenebilir.
Komut satırı arama isteğindeki tüm terimler ne anlama geliyor?
dirgeçerli dizindeki dosyaları göstermek için kullanılan bir komuttur, ancak sistemdeki başka bir yerde de verileri bulabilir.- Ters eğik çizgi (\),
dir‘e geçerli sürücünün kök dizininden arama yapmasını söyler. /s,dir‘e tüm alt dizinleri aramasını söyler.*, komut satırı uygulamaları tarafından joker karakter olarak kullanılır. Aramanın, arama teriminizi içeren tüm dosya adlarını bulacağını belirtir.- Adın sonuna
is*gibi bir yıldız işareti eklemek, arama teriminizi adın başında içeren tüm dosyaları bulacaktır. Başlangıçta kullanırsanız, aramanız yalnızca sonunda metninizi içeren sonuçları içerecektir. Örneğin,*.jpg - Arama teriminin her iki ucuna bir yıldız işareti eklerseniz, tüm üsleri kapsayacaksınız. Metniniz dosyanın gerçek adının neresinde olursa olsun, o dosya sonuçlarda listelenecektir.
Bu yazıda CMD dosya açma komutunu kullanarak dosyaları nasıl açacağınızı gösterdik.
Komut İstemi nasıl temizlenir?
Komut istemi penceresine “cls” yazın ve Enter’a basın. Bu, girdiğiniz tüm önceki komutları temizler.
Komut İstemi aracılığıyla BIOS’a girebilir miyim?
“Başlat” menüsüne tıklayın ve “Çalıştır”ı seçin. “D:/>wmic bios get /format:list” yazın. Bu, BIOS ayarlarının bir listesini getirecektir.