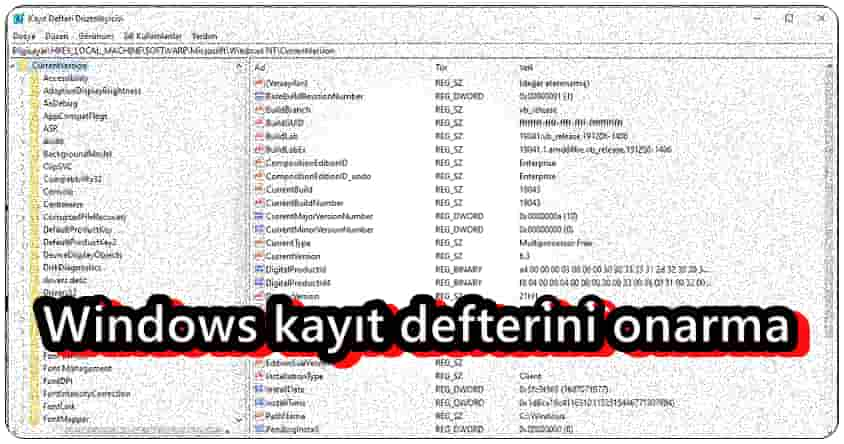
Bu yazımızda kısa sürede Windows kayıt defterini onarmanız için gerekli bazı kolay adımları ele alacağız.
Windows Kayıt Defteri, bilgisayarınızın tüm donanımı ve yazılımı için yapılandırma ayarlarını içerir. Yeni bir şey yüklediğinizde, değerleri ve anahtarları Kayıt Defterinde saklanır. Kayıt defteri girişlerini Windows Kayıt Defteri Düzenleyicisi‘nde görüntüleyebilir ve düzenleyebilirsiniz .
Kayıt Defteri Düzenleyicisi’ni kullanarak bazı değişiklikler yaparsanız, genellikle Kayıt Defteri bozulur.
Bozuk bir Windows Kayıt Defteri, bilgisayarınızın kendi kendine yeniden başlatılmasına, kendiliğinden kapanmasına ve hatta bir daha açılmamasına neden olabilir. Kayıt Defteri hata mesajı görüdüğünüzde bilgisayarınızın sorun yaşamaması için mümkün olan en kısa sürede bu sorunu gidermeniz gerekir.
Windows kayıt defterini onarmak sandığınız kadar zor bir işlem değildir.
Window Kayıt Defterini Onarmanın Yolları
Windows sisteminizdeki bozuk kayıt defteri öğelerini düzeltmek için aşağıdaki yöntemleri deneyin:
- Disk temizleme aracını kullanın
- Otomatik onarım aracını deneyin
- SFC taraması yapın
- DISM taraması yapın
- Eski bir kayıt defteri yedeğini alın
- Sisteminizde kötü amaçlı yazılım kontrolü yapın
- Sistem geri yükleme yapın
- Bilgisayarını sıfırlayın
Disk temizleme aracını kullanın
Windows Disk Temizleme aracı güvenilir bir yardımcı programdır. Bazı uygulamaların kayıt defteri ilişkilendirmeleri temizlemek için de kullanabilir.
- Win + R tuşlarına basarak açılan Çalıştır penceresinde cleanmgr yazın ve enter tuşuna basın.
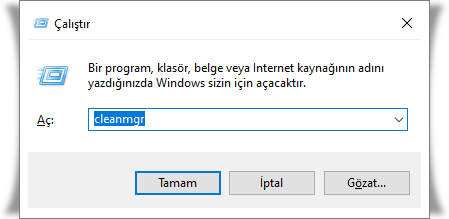
- C sürücüsünü seçin ve Tamam düğmesine tıklayın .

- Aşağıda Sistem dosyalarını temizle butonuna basarak tarama işlemini başlatın.
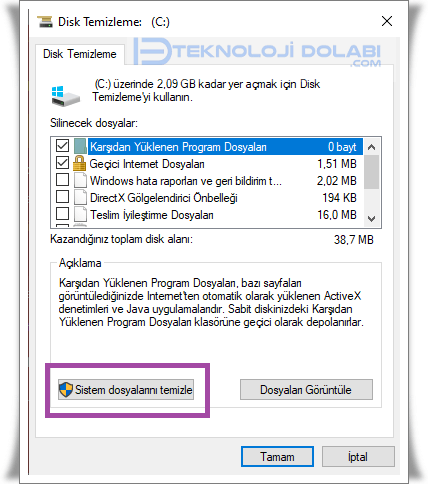
Disk Temizleme aracı tekrar başlatılacaktır. Windows kayıt defterini onarmak için C sürücüsünü seçin ve Tamam düğmesine tıklayın.
Otomatik onarım aracını deneyin
Microsoft, sistem önyükleme sorunlarını ve hatta çekirdek sistem kayıt defteri dosyalarını düzeltebilecek bir otomatik onarım aracı sunar.
Aracı şu şekilde kullanabilirsiniz:
- Windows oturumunu kapatmak için Win + L tuşlarına basın . Sağ alt köşedeki güç simgesine tıklayın .
- Ardından Shift tuşunu basılı tutun ve Yeniden Başlat seçeneğine tıklayın . Windows yeniden başlatılacak ve Windows Kurtarma seçenekleri sayfasında önyüklenecektir.
- Sorun Giderme > Gelişmiş seçenekler’e gidin .
- Gelişmiş seçenekler sayfasında Başlangıç Onarma seçeneğini seçin.
- Yardımcı program sisteminizi teşhis etmeye başlayacak ve onarımları deneyecektir. Bundan sonra, sisteminizi yeniden başlatın .
SFC taraması yapın
Bazen Windows sistem dosyalarının bozulması kayıt defteri girdilerini bozabilir, bu nedenle burada bozuk sistem dosyalarını onarmak için ilk olarak Windows’ta SFC’yi (Sistem Dosyası Denetleyicisi) çalıştırmanız önerilir.
Windows kayıt defterini onarmak için kullanabileceğiniz SFC, sisteminizi bozuk veya eksik sistem dosyaları için tarayabilen yerleşik bir Windows yardımcı programıdır. Daha sonra tüm bozuk veya eksik dosyaları yeni bir kopyayla değiştirecektir. SFC ile sisteminizi şu şekilde tarayabilirsiniz:
- Win + R tuşlarına basarak açılan Çalıştır penceresinde cmd yazın ve aynı anda Ctrl + Shift + Enter tuşuna basın.Yönetici ayrıcalıklarına sahip bir komut istemi penceresi açılacaktır.
- Şimdi sfc /scannow yazın ve komutu çalıştırmak için enter tuşuna basın.
Yardımcı programın sisteminizdeki dosyaları taramasını ve değiştirmesini bekleyin,Komut istemi penceresini kapatın ve bilgisayarınızı yeniden başlatın.
DISM taraması yapın
SFC taramasını çalıştırmanın Windows 11/10’daki kayıt defteri hatalarını düzeltmenize yardımcı olmayacağı bazı durumlarda, DISM (Dağıtım Görüntüsü Hizmeti ve Yönetimi) komut satırı aracını çalıştırmayı deneyebilirsiniz .
Windows kayıt defterini onarmak için kullanabileceğiniz DISM aracı, Windows Sistem Görüntüsü dosyalarını tarayabilir ve onarabilir. Yardımcı program hem çevrimiçi hem de çevrimdışı modda çalışabilir. Bir DISM taraması yapmak için aşağıdaki adımları tekrarlayın:
- Windows aramasını başlatmak için Win + S tuşlarına basın . CMD’yi arayın ve sağ bölmeden Yönetici olarak çalıştır seçeneğini seçin.
- CMD yükseltilmiş izinlerle başladığında, DISM /Online /Cleanup-Image /RestoreHealth komutunu yazın ve enter tuşuna basın.
- Araçların sistem görüntüsündeki sorunları taramasını ve onarmasını bekleyin.
- Son olarak, komut istemini kapatın ve bilgisayarınızı yeniden başlatın.
Eski bir kayıt defteri yedeğini alın
Windows’ta kayıt defteri yedeklemeleri oluşturma alışkanlığınız varsa , sisteminizdeki bozuk kayıt defteri öğeleri sorununu çözebilir. Sorunlarla karşılaştığınızda, sistem düzgün çalışırken eski kayıt defteri yedeğini alabilirsiniz.
Eski bir yedeği Windows Kayıt Defteri’ne şu şekilde aktarabilirsiniz:
- Çalıştır iletişim kutusunu açmak için Win + R tuşlarına basın . Ardından, metin kutusuna regedit yazın ve kayıt defteri düzenleyicisini başlatmak için Enter tuşuna basın.
- Kayıt Defteri Düzenleyicisi penceresindeki üst çubuğa gidin ve Dosya > İçe Aktar’ı tıklayın .
- Sisteminizdeki kayıt defteri yedekleme dosyası konumuna gidin. Kayıt dosyasını seçin ve dosyayı içe aktarmaya başlamak için Aç düğmesine tıklayın .
- İçe aktarma işleminin tamamlanması için birkaç dakika bekleyin. Sisteminizi yeniden başlatın .
Sisteminizde kötü amaçlı yazılım kontrolü yapın
Kötü amaçlı yazılım, kayıt defteri öğelerini oluşturabilir ve değiştirebilir ve hatta mevcut kayıt defteri girdilerini bozabilir veya bozabilir. Windows kayıt defterini onarmak için Windows defender’ı kullanarak Windows bilgisayarınızda kapsamlı bir tarama gerçekleştirmelisiniz.
Windows Defender kullanarak tam bir sistem taramasının nasıl yapılacağı aşağıda açıklanmıştır:
- Başlat menüsünü açın ve Windows Güvenliği’ni arayın .
- Uygulamayı başlatmak için ilgili arama sonucunu tıklayın.
- Virüs ve tehdit koruması > Tarama seçenekleri’ne gidin .
- Tam Tarama radyo düğmesini seçin ve ardından Şimdi Tara düğmesine tıklayın .
- Windows Güvenliği, diskinizdeki tüm dosyaları derinlemesine tarar. Herhangi bir kötü amaçlı yazılım izi bulursa, bunları sisteminizden manuel olarak kaldırın.
Sistem geri yükleme yapın
Sistem Geri Yükleme aracı, kayıt defteri içeriği dahil tüm Windows sistem dosyalarını ve sürücülerini kaydeder. Yukarıdaki yöntemlerden hiçbiri işe yaramazsa, bir geri yükleme noktası kullanarak bilinen son iyi sistem yapılandırmasına geri dönebilirsiniz.
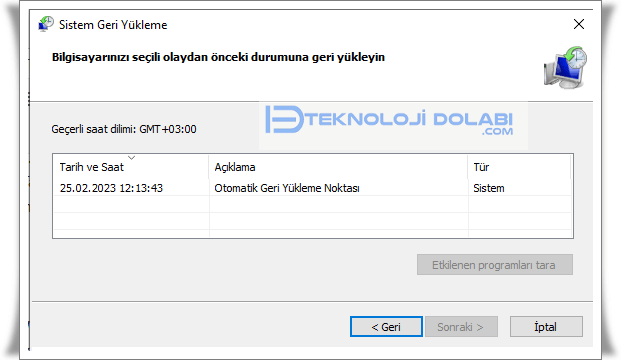
- Çalıştır komut kutusunu başlatmak için Win + R tuşlarına basın.
- Metin kutusuna rstrui yazın ve Enter tuşuna basın.
- Sistem Geri Yükleme yardımcı programı sisteminizde başlayacaktır. Devam etmek için İleri düğmesine tıklayın .
- Program kurulumları veya Windows güncellemeleri tarafından oluşturulan tüm mevcut geri yükleme noktalarının bir listesini göreceksiniz.
- Listeden en son geri yükleme noktasını seçin ve ardından Etkilenen programları tara düğmesine tıklayın. Bu programları not edin veya ekran görüntüsü alın çünkü yeniden yüklemeniz gerekecek.
- Kapat düğmesine tıklayın . Sistem Geri Yükleme penceresinde İleri düğmesine tıklayın.
- Geri yükleme noktası seçiminizi onaylayın ve Bitir düğmesine tıklayın .
Geri yükleme noktasını uygulamak için sisteminiz otomatik olarak yeniden başlatılacaktır. Daha sonra otomatik olarak masaüstüne önyükleme yapacaktır.
Bilgisayarını sıfırlayın
Sistem Geri Yükleme işlemi başarısız olursa Windows kayıt defterini onarmak için fabrika ayarlarına sıfırlama işlemini yapabilirsiniz. Bu işlem tüm sürücüleri ve programları silecek ve sistemi temiz bir duruma döndürecektir.
Windows Kayıt Defterini Onarma Programı
Yukarıdaki işlemlerle uğraşmak istemezseniz kayıt defteri onarma programı kullanabilirsiniz. Windows kayıt defterini onarmak için kullanabileceğiniz bu programlar arasında en popüleri CCleaner’dır.
Bir kayıt defteri sorunundan kaynaklanan bir sorunu çözmek için otomatik bir araç kullanmaya kararlıysanız, Piriform’un ücretsiz CCleaner kayıt defteri temizleme aracını kullanmanızı önemle tavsiye ederiz.
Bu yazımızda Windows kayıt defterini onarma yöntemlerine değindik.

Windows Kayıt Defterini Onarma Hakkında Sık Sorulan Sorular
Windows Kayıt defteri nasıl bozulur?
Kayıt defteri, birçok nedenle hasar görebilir. Bu nedenler arasında kötü amaçlı yazılım enfeksiyonları, sistem çökmesi, güç kesintileri veya yazılım yükleme veya kaldırma işlemleri yer alabilir.
Kayıt defteri bozulunca ne olur?
Kayıt defteri hasarı, bilgisayarınızın istikrarını ve performansını olumsuz yönde etkileyebilir. Bu nedenle, sorunlar oluştuğunda hızlı bir şekilde çözülmesi önemlidir.
Kayıt defterini onarmaya başlamadan önce yapılacaklar nedir?
Kayıt defteri onarımı yapmadan önce bir sistem geri yükleme noktası oluşturmanızı öneririz. Bu, bir sorunla karşılaşırsanız sistemi geri yükleyebilmenizi sağlar.