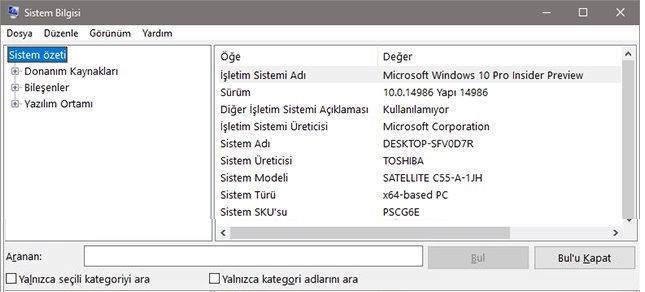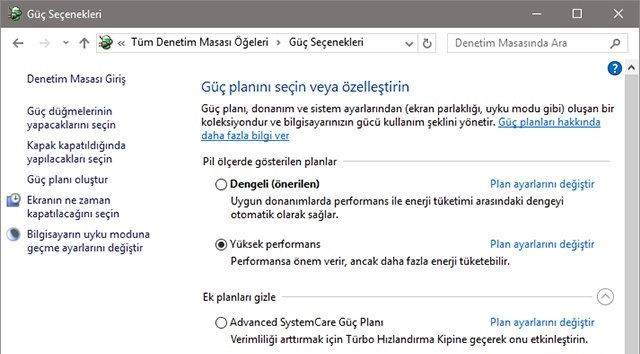Windows 10 Oyun Performansı Arttırma Nasıl Yapılır ? Windows 10 oyunlarda kasma, takılma sorunu nasıl çözülür ?
Arka planda çalışan uygulamalar ya da boşyere bellek kullanımı sebebiyle bilgisayarlarımız olması gerekenden daha az performansla çalışıyorlar. Yazımızda bahsedeceğimi çözümleri uygulayarak bilgisayarınızı rahatlatabilir ve oyun performansınızı daha üst seviyeye çıkarabilirsiniz.
Windows 10 Oyun Performansı Arttırma Nasıl Yapılır ?
1- Donanım sürücülerinizi mutlaka güncel tutun
Donanım üreticileri yayınladıkları sürücüler ile performans arttırımı sağlayabiliyorlar.Son çıkan oyunlara yönelik hazırlanan küçük düzeltmeler oyunların kendi donanımlarını daha iyi çalıştırmasına olanak sağlıyorlar.
Kendi bilgisayarınıza en uygun işlemci ve ekran kartı sürücülerini bulmak eskisine göre daha kolay. Artık üreticiler, küçük yazılımlar ile sizin donanımınızı tespit edebiliyorlar. Yine de el yordamıyla sürücüleri bulmak için bir başka yol daha var.
Öncelikle Win+R tuşu ile açılan çalıştır kısmına cmd yazıp enter tuşuna basıyorsunuz. Ardından açılan komut istemcisine
"wmic baseboard get product,Manufacturer,version,serialnumber"wmic baseboard get product,Manufacturer,version,serialnumber
Komutunuzu girmenizle birlikte bilgisayarınıza dair detaylar önünüze çıkıyor.
Çıkan marka ve model ile arama yaparak, üreticinizin sunduğu son sürücüleri bulmanız mümkün.
Ekran kartı sürücülerini doğru olarak indirmek için ise yine benzer bir yol izleyebilme imkanınız var:
Yine Win+R kombinasyonu ile açılan çalıştır kısmına msinfo32 komutunu giriyorsunuz. Sonrasında Bileşenler> Görüntü kısmına tıkladığınızda, sahip olduğunuz ekran kartının modeline ulaşabilirsiniz. Bu işlemden sonra internet üzerinde (örneğin; AMD 8500M driver) gibi bir arama yaparak, son sürücülere kolaylıkla ulaşabilirsiniz.
Ekran Kartı Sürücüsü Nasıl Yüklenir ? – Driver (Sürücü) Nasıl Yüklenir?
2- Sık Sık Disk Birleştirme Yapmalısınız
Başlangıç düğmesine basarak Disk Birleştiricisini açın. Arama kutusuna Disk Birleştiricisi yazın ve ardından sonuç listesinden Disk Birleştiricisi‘ne tıklayın. Geçerli durumun altında birleştirmek istediğiniz diski seçin. Diskin birleştirmeye ihtiyacı olup olmadığını belirlemek için Diski Çözümleye tıklayın. Yönetici izni gereklidir Bir yönetici parolası veya onayı istenirse, parolayı yazın veya onayı verin. Ardından Disk Birleştire tıklayın ve yapılan işlemin bitmesini bekleyin.
Hard Diskinizin okuma hızını arttırarak, oyunlardaki performansınızla birlikte normal kullanımda da iyileşmeler görmeniz mümkün. Bu birleştirme işlemini zaman zaman yaparsanız, bilgisayarınızın sağlığı açısından da önemli bir kazanım elde edebilirsiniz.
(Disk Birleştirme Nedir? Nasıl Yapılır?)
3- Arka plan uygulamalarını kapatın
Görev çubuğuna sağ tıkladıktan sonra Görev Yöneticini açıp, CPU üzerine bir kere tıklayarak, o sırada bilgisayarınız üzerinde en çok işlemci kullanan uygulamaları görebilirsiniz. Bu uygulamalar arasında sizin o an için kullanmadığınız uygulamalar varsa, bunları tek tek sonlandırarak, biraz olsun bilgisayarınızı rahatlatmanız mümkün.
(Windows 10’da Arkaplanda Çalışan Uygulamalar Nasıl Kapatılı? )
4- Windows’un Varsayılan ayarlarını değiştirme
Bilgisayarınızı açar açmaz size sunulan ayarların, en yüksek performans için ayarlanmadığını unutmamak gerek. Bu sebeple yapacağınız küçük değişiklikler ile performansınızı %30 oranında arttırmanız mümkün. Bunun için hemen aşağıdaki küçük ayarları takip edebilirsiniz.
a- Güç seçenekleri
En bilinen ayarların başında gelse de çoğu zaman gözümüzden kaçan bir başka ayrıntı oluyor. Bilgisayarınızı yüksek performansa geçirmek için, görev çubuğunun hemen sağında bulunan batarya kısmına sağ tıklayıp, Güç Seçenekleri kısmına gelmeniz yeterli. Eğer burada Yüksek Performans sekmesini göremediyseniz, ek planları göster yazısının üstüne tıklayarak, yüksek performans seçeneğini görebilirsiniz.
b- Görsel efektler
Bir başka gözden kaçan ayar da Görsel Efektler oluyor çoğu zaman. Buna ulaşmak için Denetim Masası> Sistem ve Güvenlik> Gelişmiş sistem ayarlar> Performans kısmına gelmeniz yeterli. Buradan En Yüksek Performans İçin Seç sekmesine tıklayarak, bilgisayarınızın performansına ufak da olsun bir katkı yapabilirsiniz. Windows ile birlikte gelen bazı uygulamalar, tuttukları kayıt dosyaları ve ar planda çalışırken kullandıkları donanım ile sıkıntı çıkartabiliyorlar. Bunlardan bazılarını kapatarak, bilgisayarınızdaki performansın biraz olsun artmasını sağlamanız mümkün.
5- Video kayıtları
Xbox uygulaması açık olduğu zaman oyunlardan sahneler kaydediyor ve bunları herhangi bir zaman paylaşmak için belleğinde tutuyor. Bu uygulamayı kapatarak, video kaydedilmesinden dolayı kaybedilen performans tekrar kazanılabilir.
Bunun için yine Win+R tuşu ile çalıştıra regedit yazıyoruz. Açılan pencerede HKEY_CURRENT_USER\System\GameConfigStore kısmına gelip, iki kere tıklıyoruz. Bunun ardından karşınıza GameDVR_Enable girdisi çıkarsa bunu Disable şeklinde değiştiriyoruz.
Sonrasında yine aynı yerden HKEY_LOCAL_MACHINE\SOFTWARE\Policies\Microsoft\Windows sırasını takip ediyoruz. Buraya geldiğimizde Windows yazısının üzerine sağ tıklayarak Yeni Anahtar diyoruz. Açılan kısmın ismini GameDVR olarak değiştiriyoruz. Bunu yaptıktan sonra sağ tarafa tıklayarak, yeni bir DWORD (32-bit Value) değeri açıyoruz ve onun değerini de AllowgameDVR olarak atıyoruz. Tekrar bu özelliği açmak istediğinizde, buraya dönüp, son açtığınız değeri 1 olarak değiştirerek, aktifleştirebilirsiniz.
6- Ekran kartı ayarları
Artık çoğu ekran kartı ile birlikte, kartınızı yönetebileceğiniz dahili uygulamalar da bilgisayarınıza kuruluyor. İşte bu uygulamalarla birlikte kartınızın performans değerlerini arttırma ya da düşürme gibi seçeneklere gidebilirsiniz.
Her ekran kartı için farklı olduğu için belki başka bir yazının konusu olabilecek bu konuyu atlamadan, böylesine uygulamalara sahipseniz, biraz olsun kurcalayarak, performans değerlerini görmeniz mümkün. Fakat performansta artış yaparken, kartın fanlarını daha yüksekte çalıştırmayı da unutmayın.
7- Oyun için ayarlar
Donanım ve yazılım olarak oyunlar haricinde yapabileceklerinizi az çok sıraladık. Fakat bunların yanında oyunların içerisinde de yapabileceğiniz bazı ayarlar var. Grafik ayarları kısmında gördüğünüz ve çoğunu da bildiğiniz bu ayarların üzerinden bir kez daha geçelim. Buna dair daha ayrıntılı bir yazıyı ise hemen aşağıdaki bağlantı adresinden okuyabilirsiniz.
a- V-Sync
Monitörünüzün Hz oranına göre oyunun FPS oranını sabitleyen ve daha iyi görüntüler almanızı sağlayan bu ayar, orta seviyeli bilgisayarlarda dahi sıkıntılar yaşatabiliyor. 60Hz bir monitörde 120FPS almanız gerektiğini tekrar hatırlatarak, bu özelliği kapattıktan sonra oyun deneyiminizde azalma olsa da performansınızda artış olduğunu daha net görebilirsiniz.
b- Yansıma ayarları
Çoğu AAA oyunda yer alan bu yansıma efektleri, kapatıldığında oyunun genel grafik kalitesinde çok etkili olmuyorlar. Bu sebeple onsuz da oynayabileceğinizi düşünerek, tercih ettiğiniz oyunda böylesine bir ayar varsa, kapatabilirsiniz.
8- Steam açılış ayarları
Steam üzerinden bir oyun yüklediğinizde, açılış ayarları adı altında kullanılan bir uygulama, oyunları sizin bilgisayarınızın ayarlarına göre uyarlıyor. Bu araç, giriş sinematiklerinin kapatılmasından tutun, grafikleri aşağı ya da yukarı çekme gibi birçok iş için kullanılıyor.
Eğer performansını beğenmediğiniz bir oyun varsa, Steam’in açılış ayarlarını değiştirmeniz de mümkün. Bunun için Steam’i açtıktan sonra Kütüphane kısmından seçmek istediğiniz oyunun üstüne sağ tıklamanız gerekiyor. Ardından Özellikler seçeneğine girdikten sonra Başlatma Seçeneklerini Ayarla tuşuna basmanızla karşınıza bir bir boşluk çıkacak buraya;
-USEALLAVAILABLECORES -sm4 -d3d10 -nomansky -lowmemory -novsync -high
Komutunu yazmanızla birlikte, artık o oyun daha rahat çalışacaktır. Bu komut sırasıyla gölgeleri, DX11 yerine DX10 çalışmasını, daha az RAM kullanmasını, V-Sync’i kapatmasını ve çözünürlüğün yüksek olmasını ayarlamaya yarıyor.